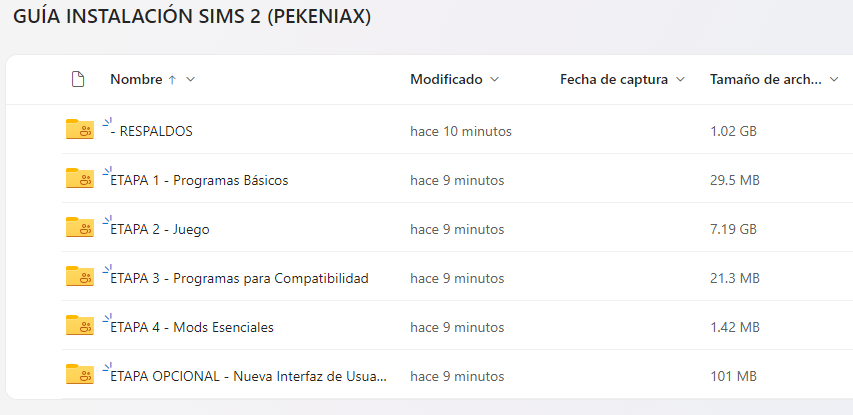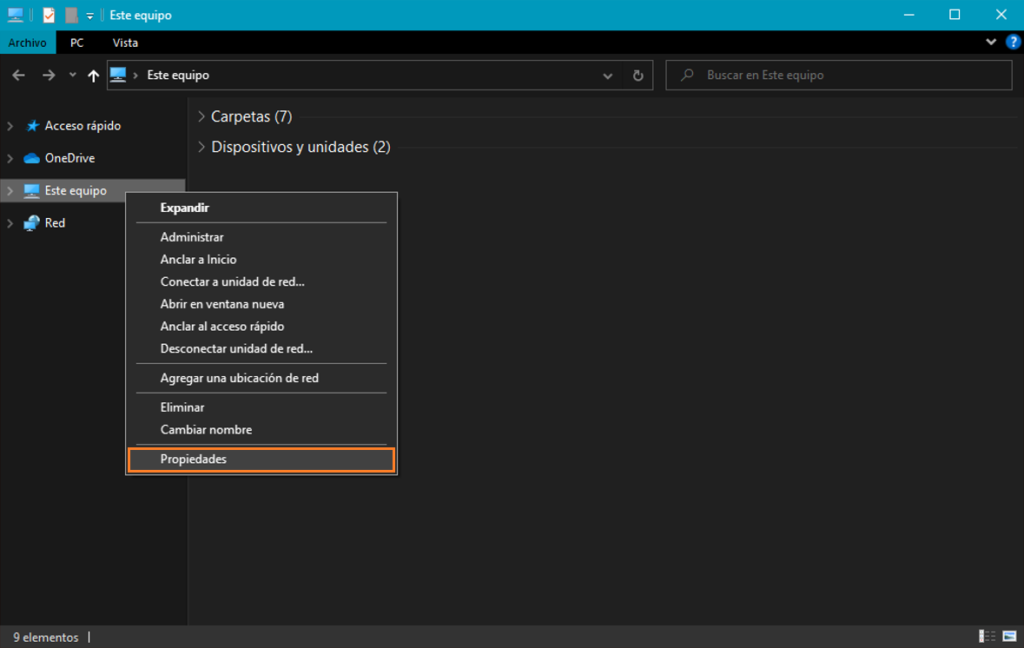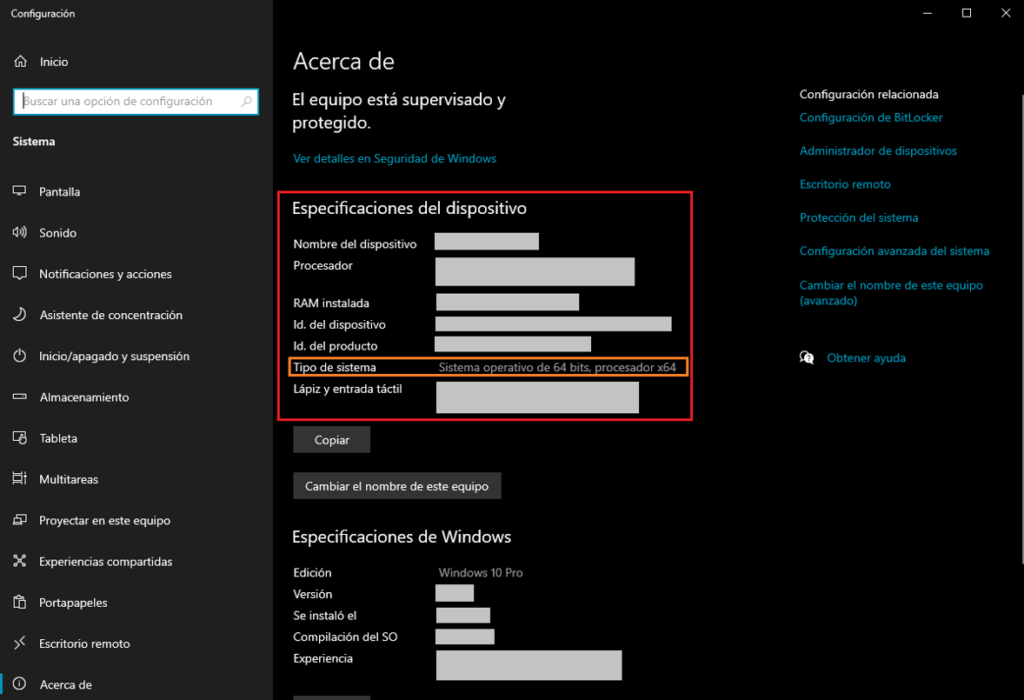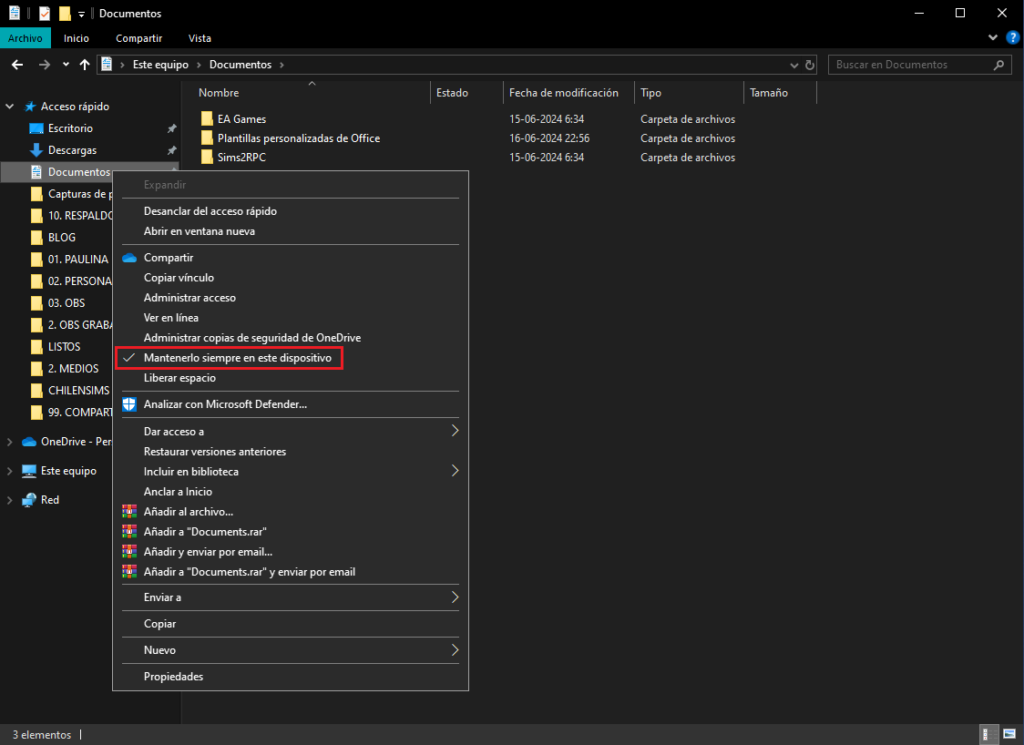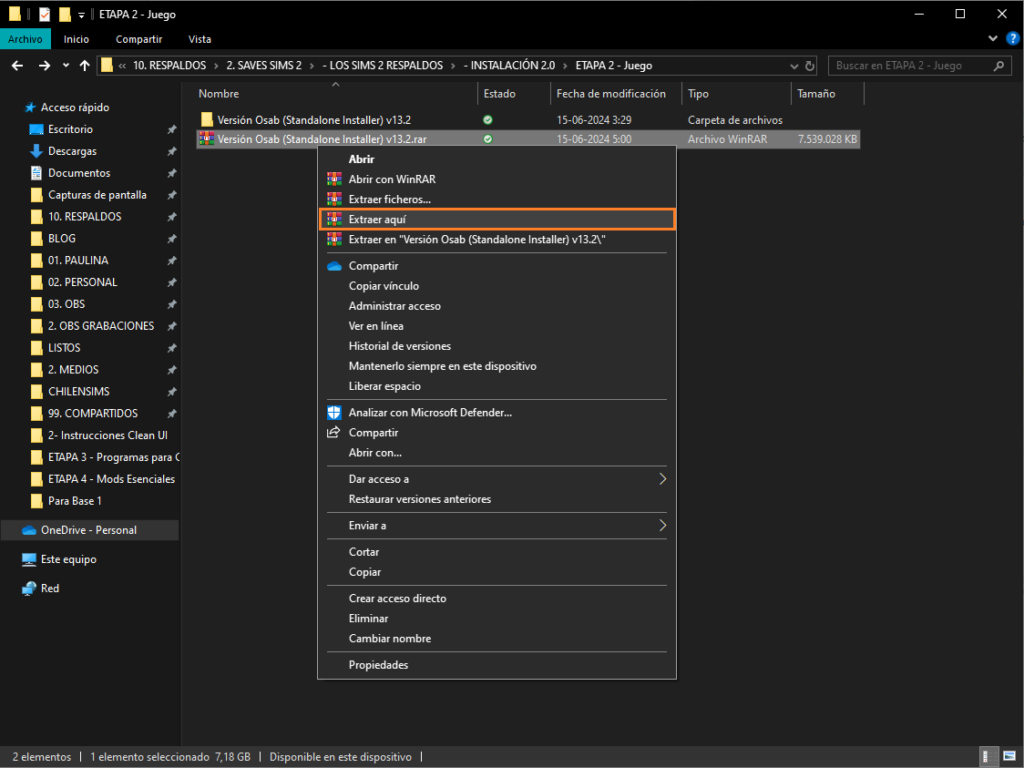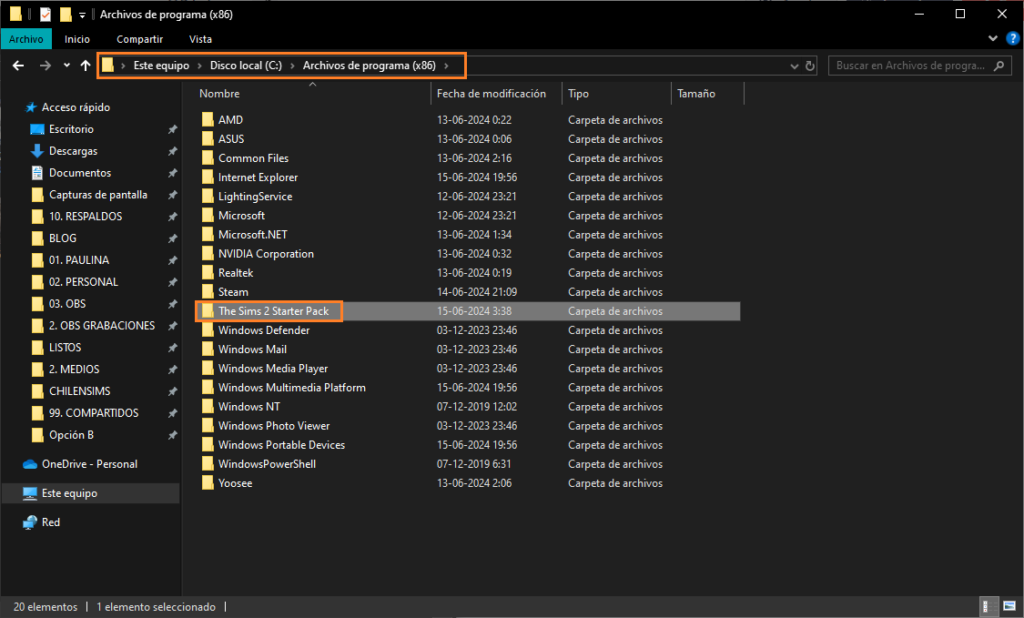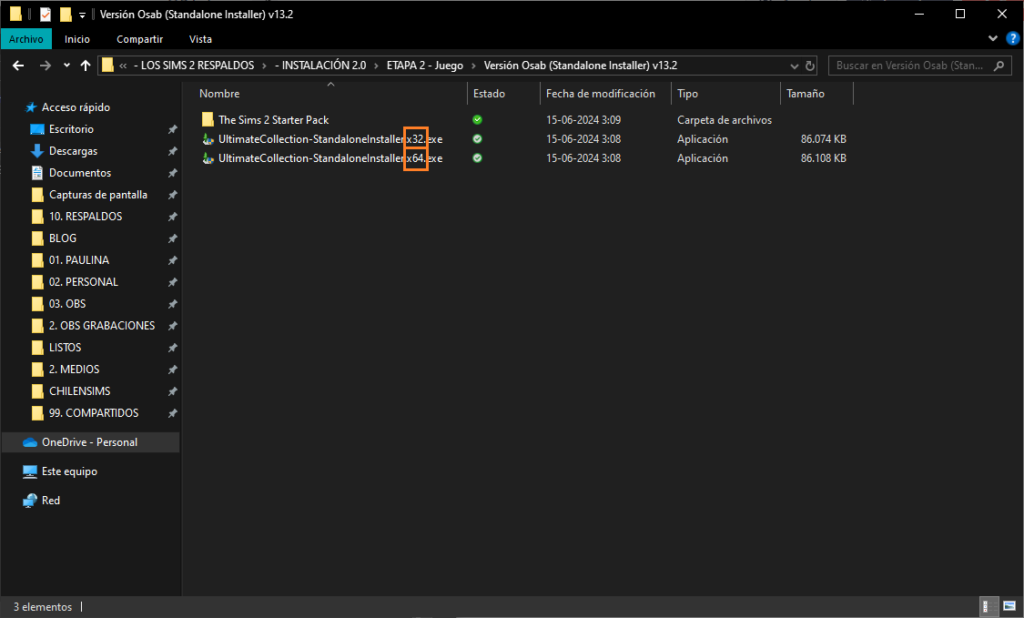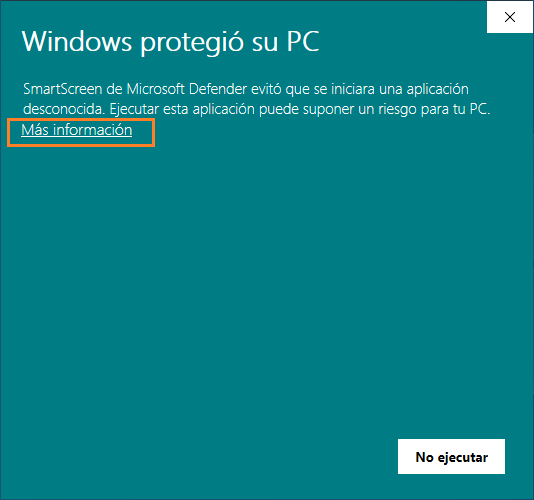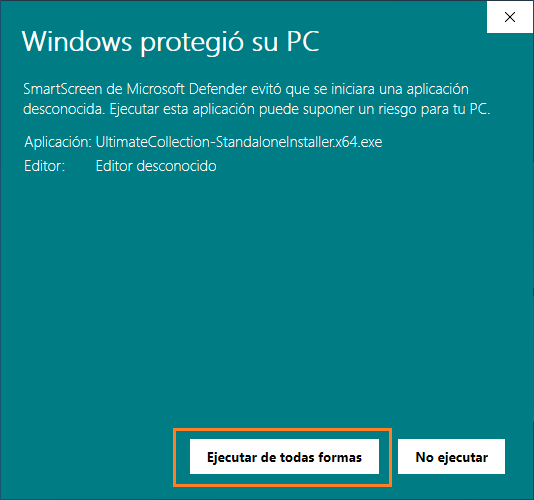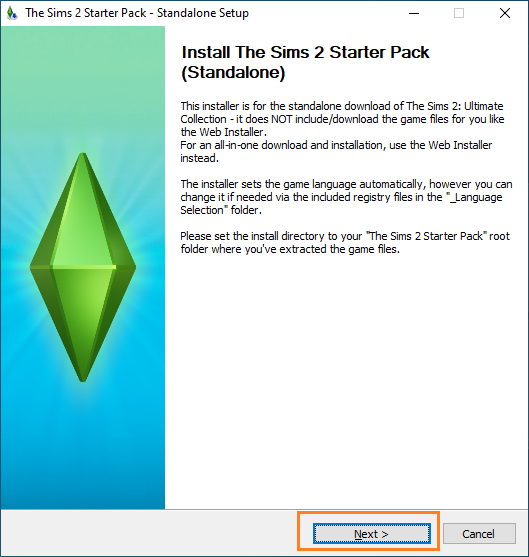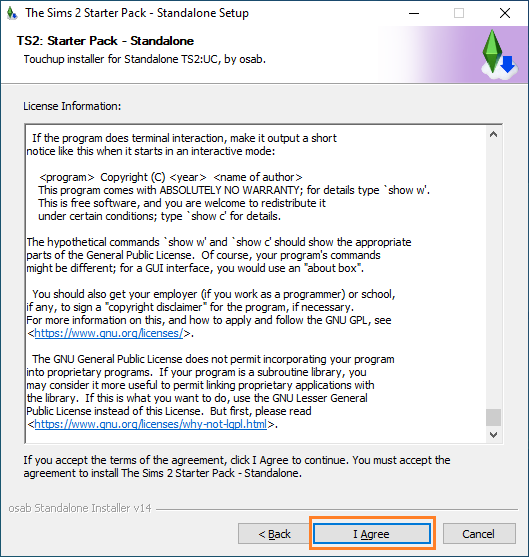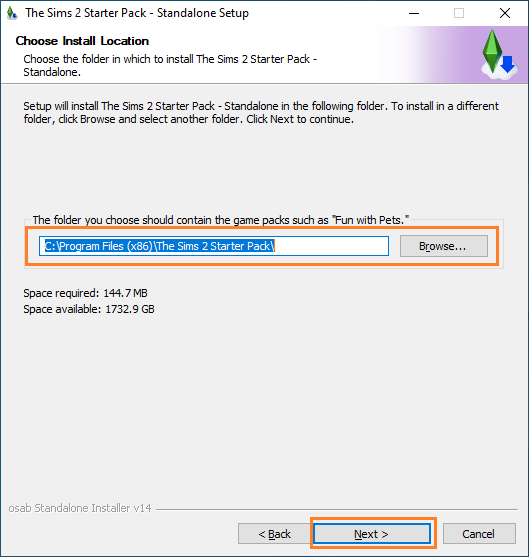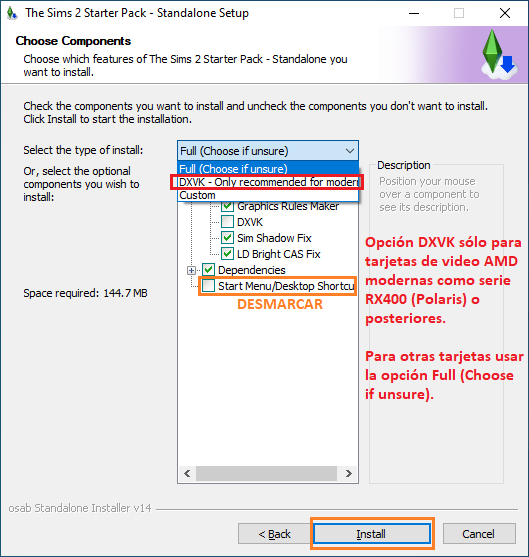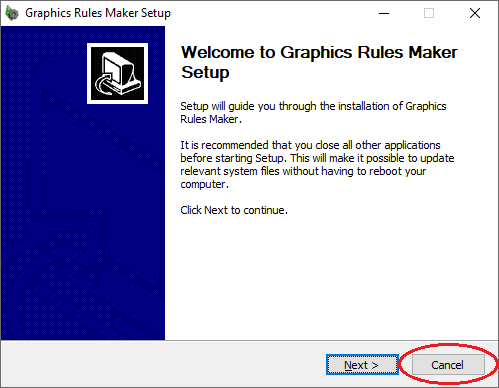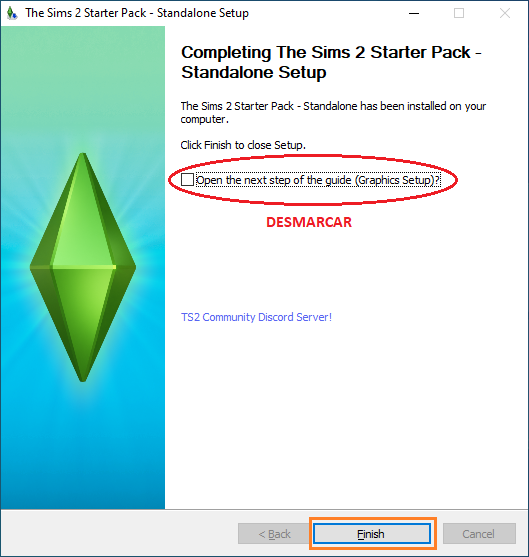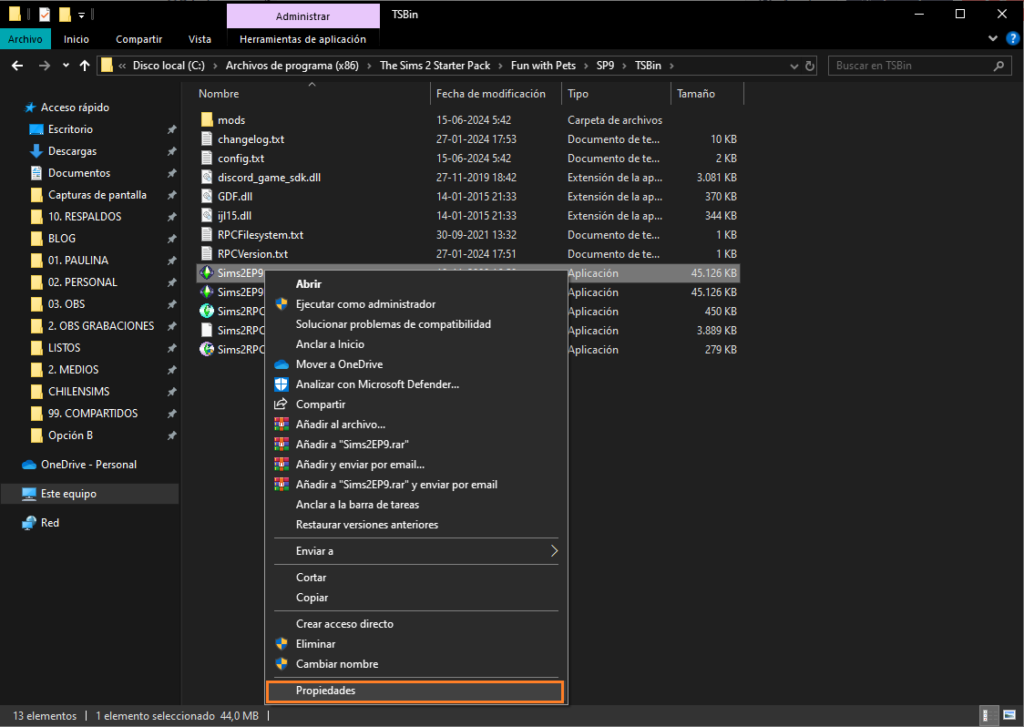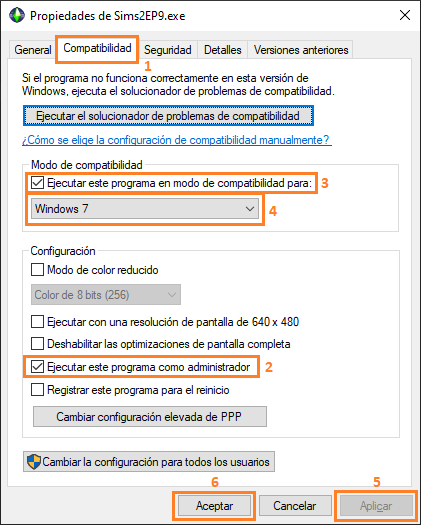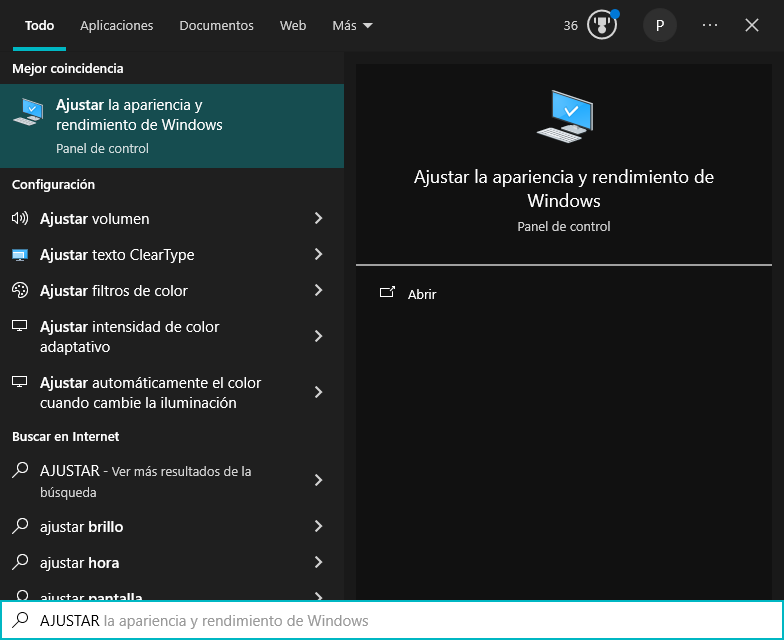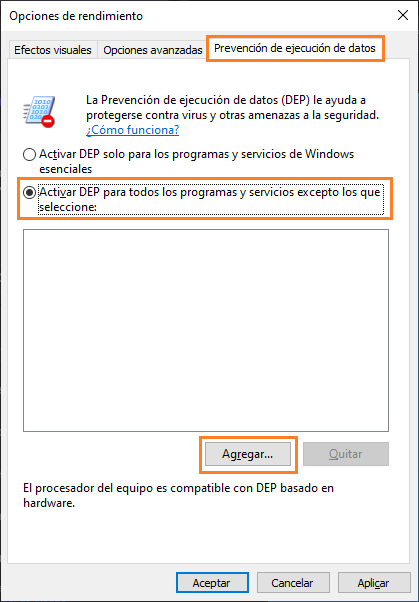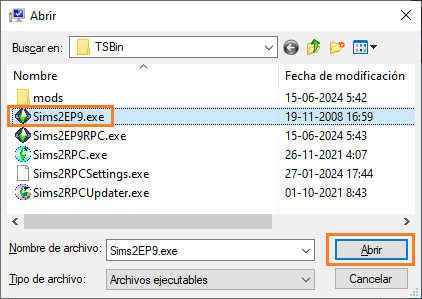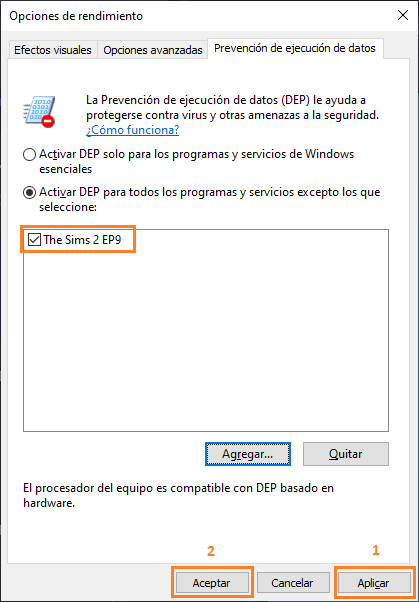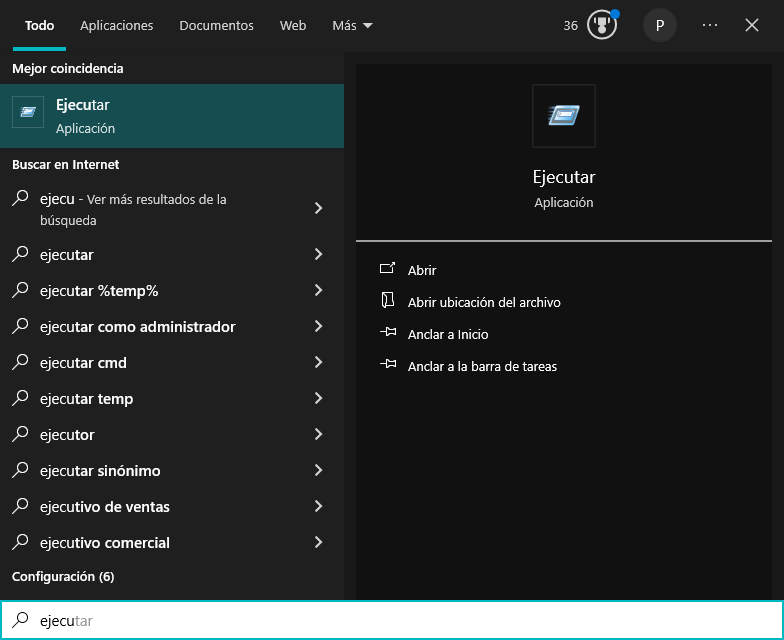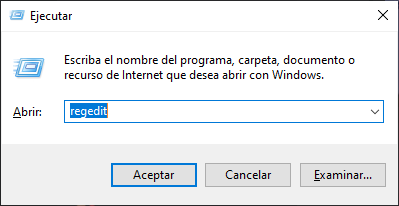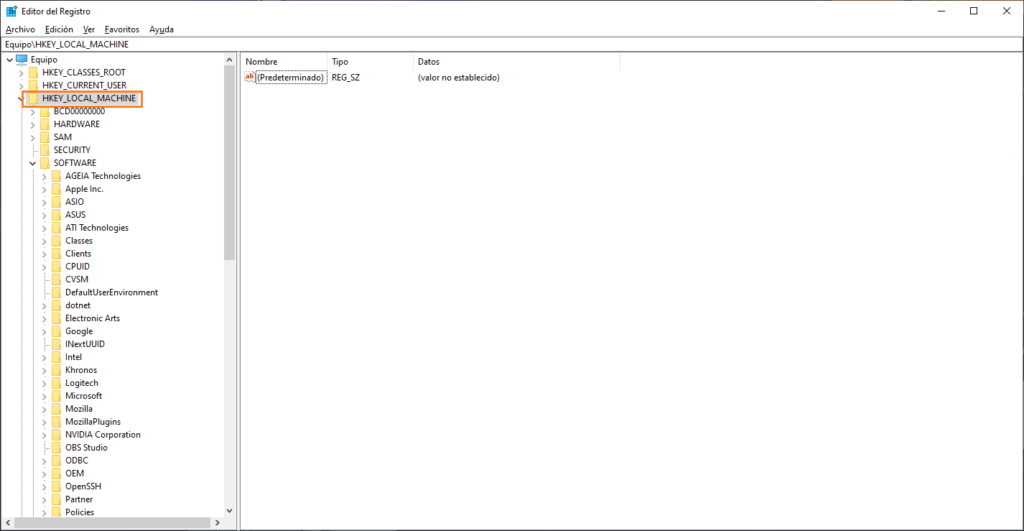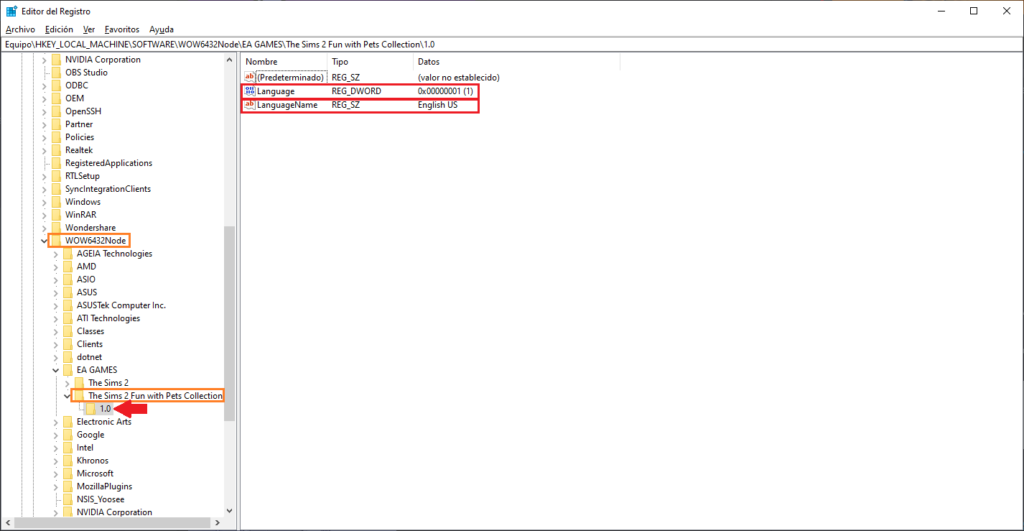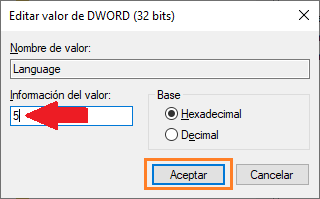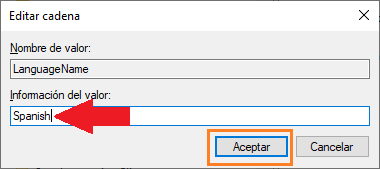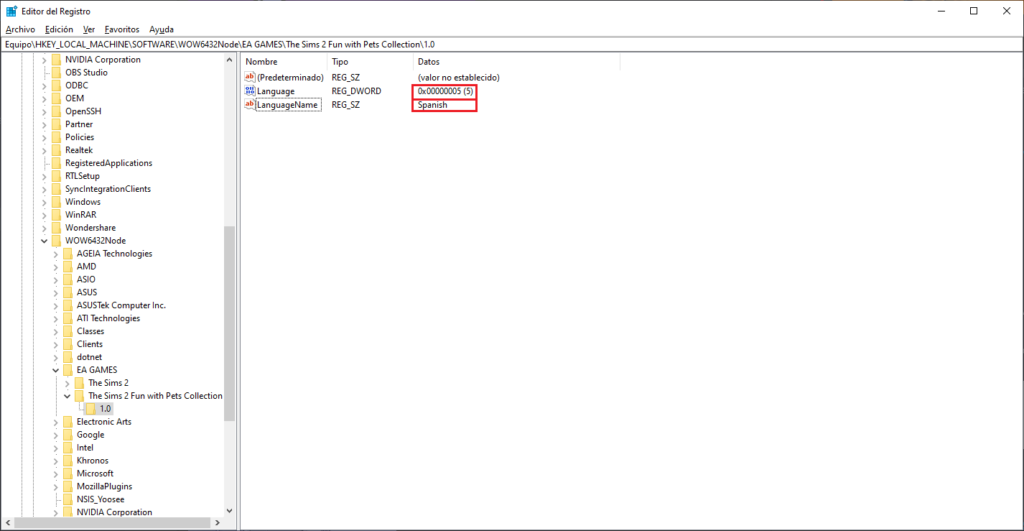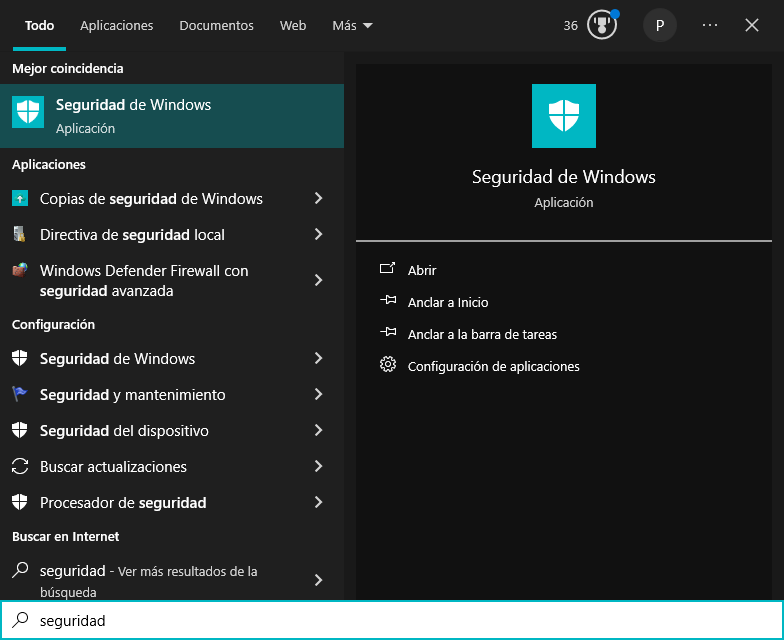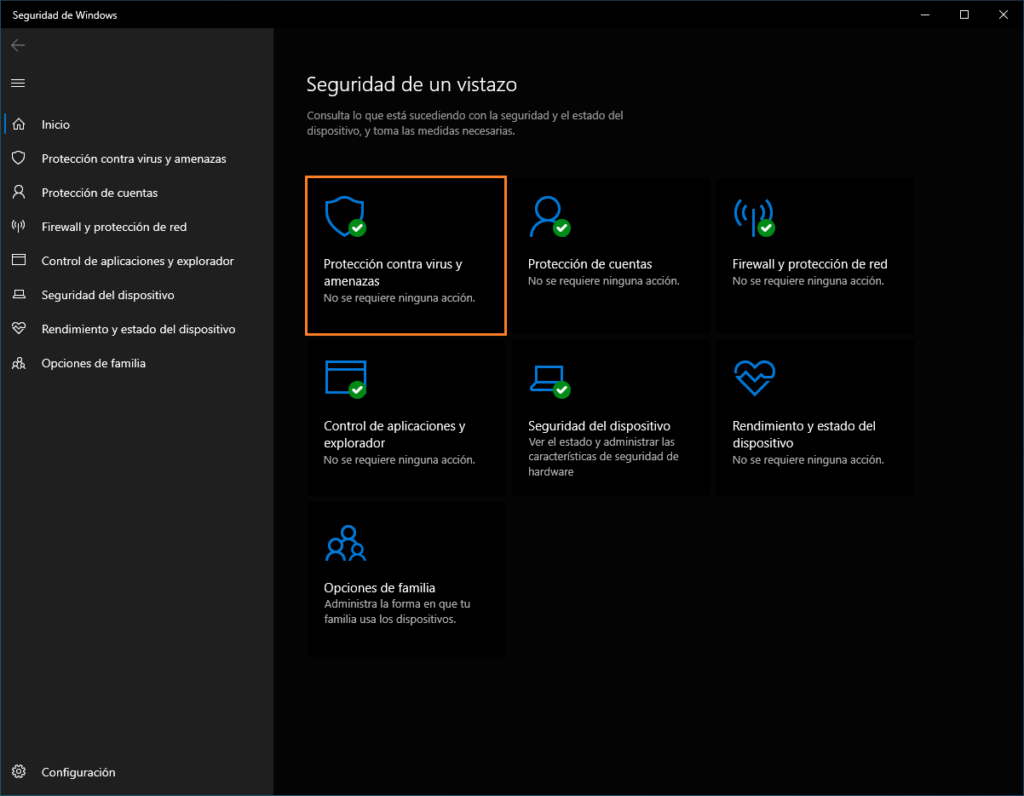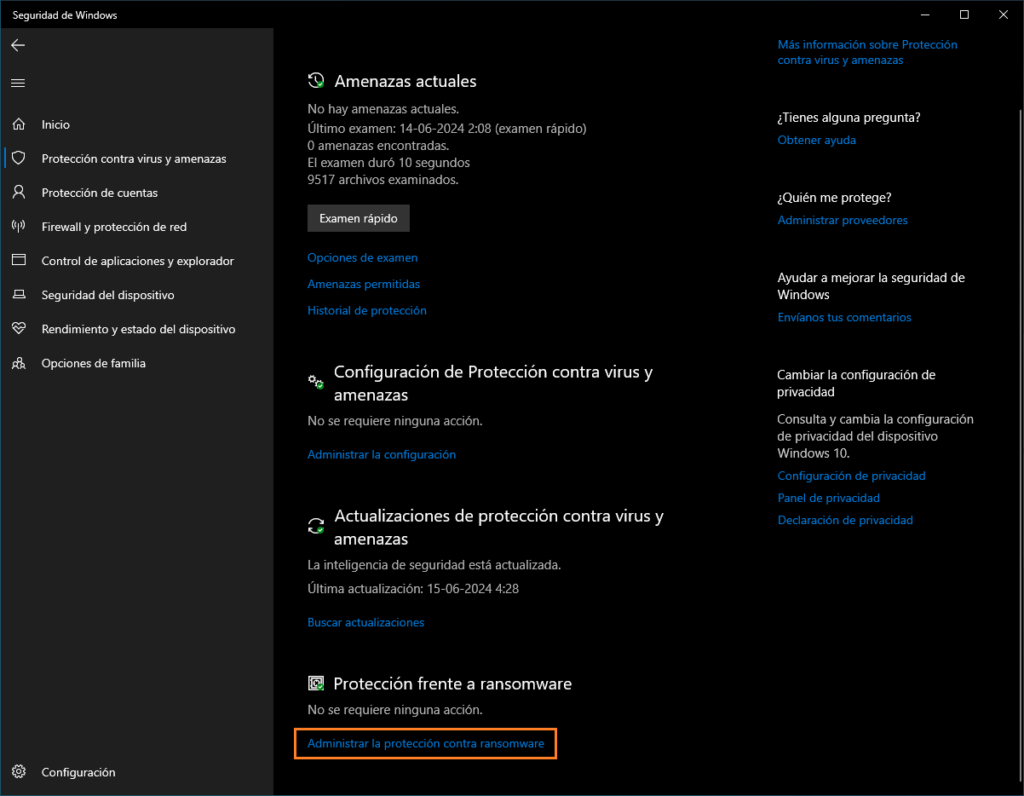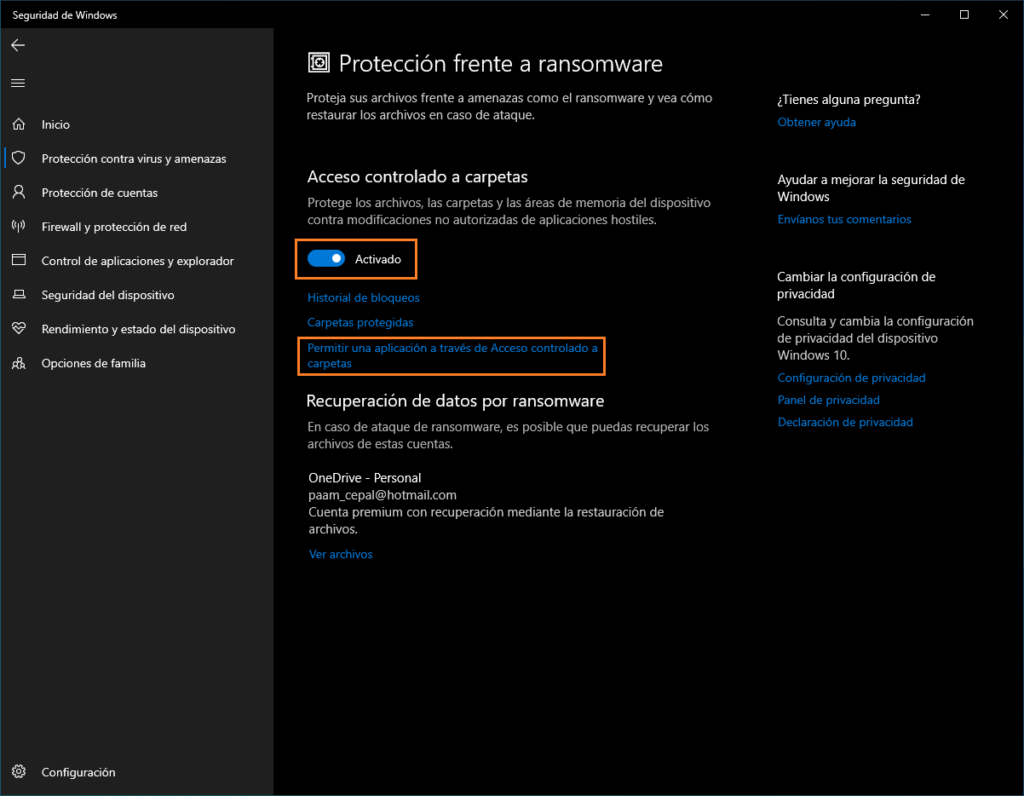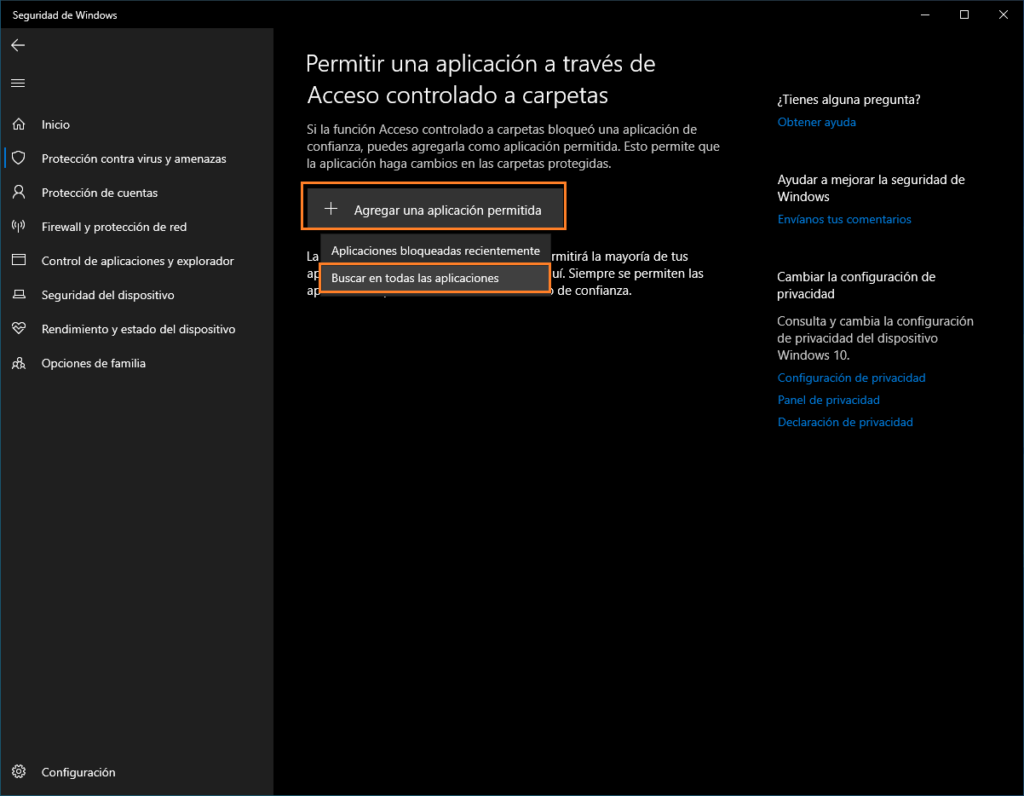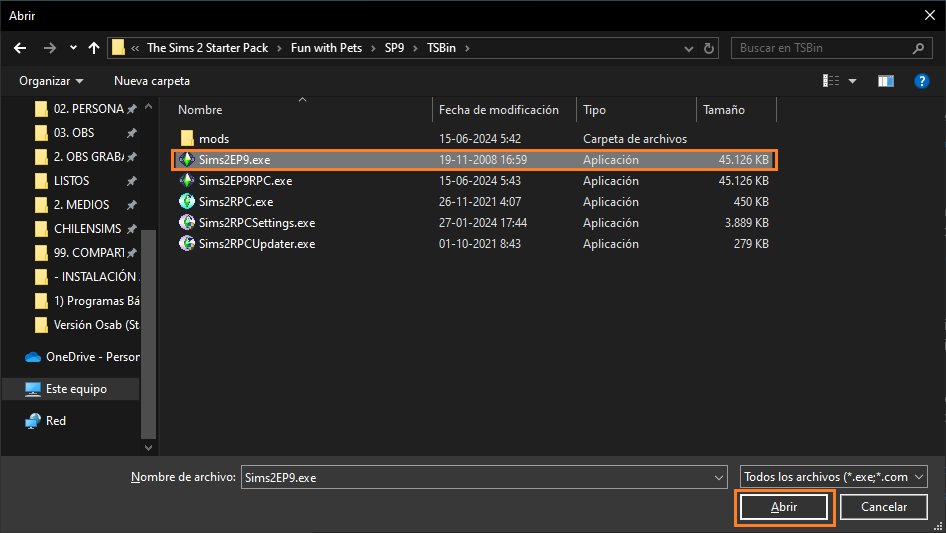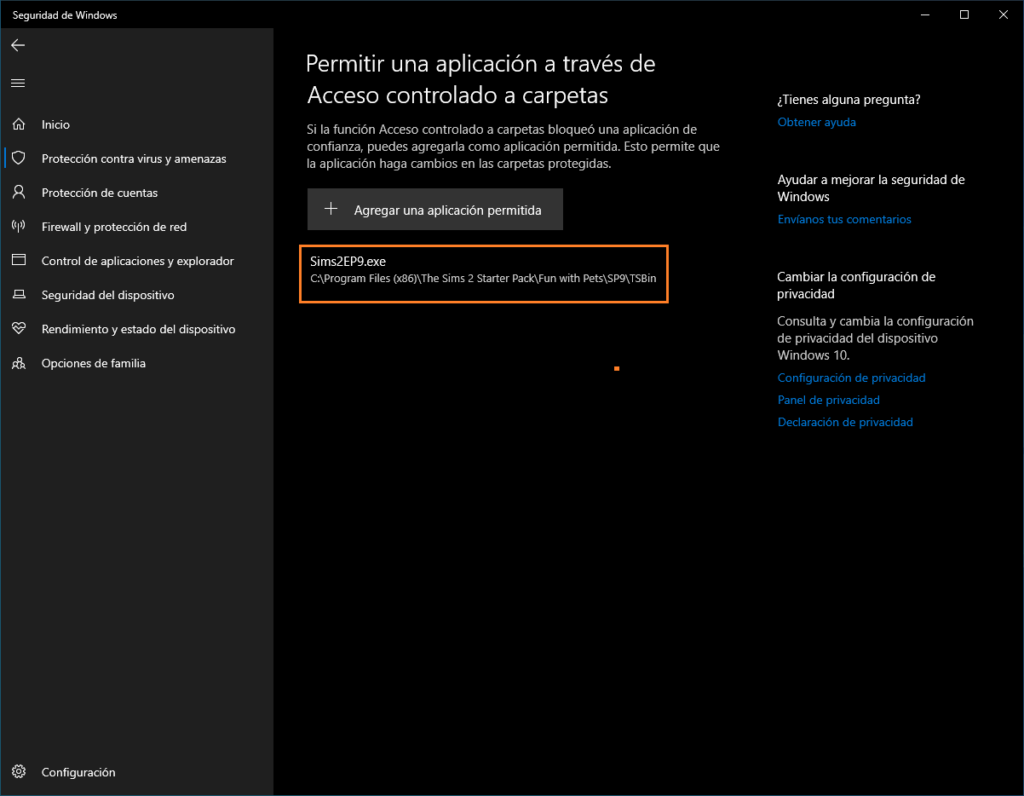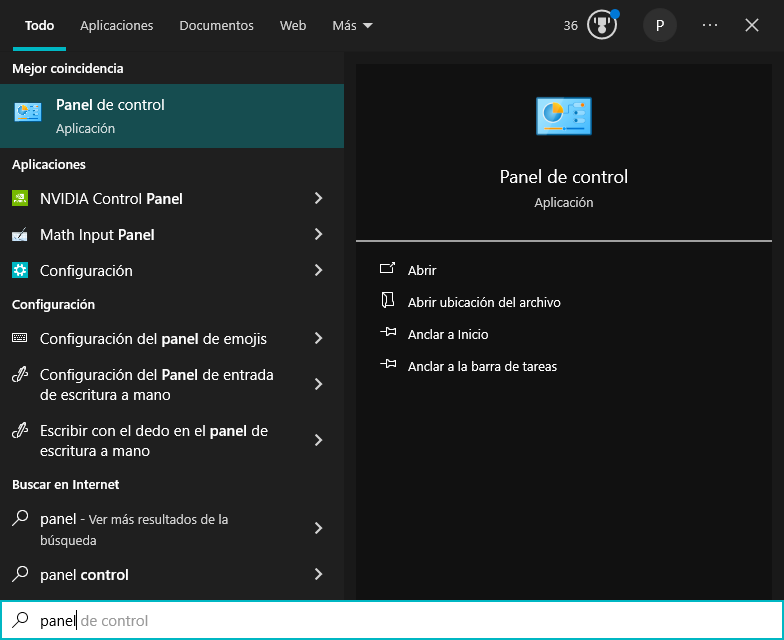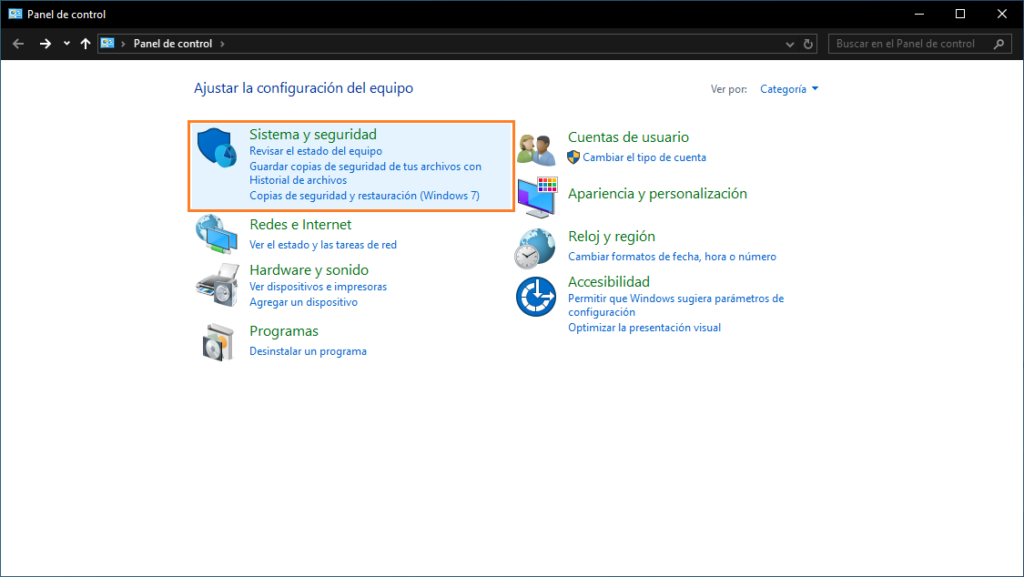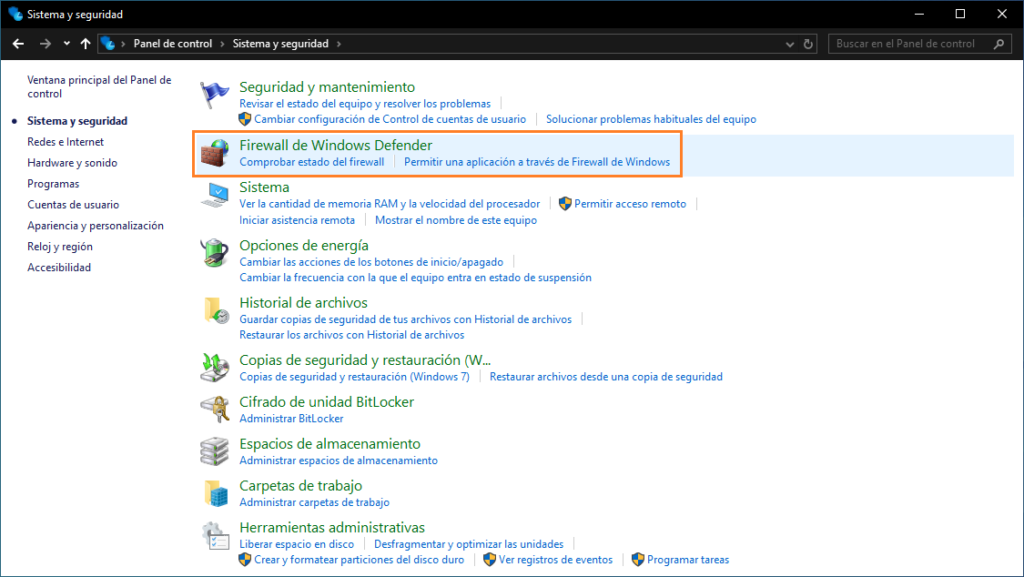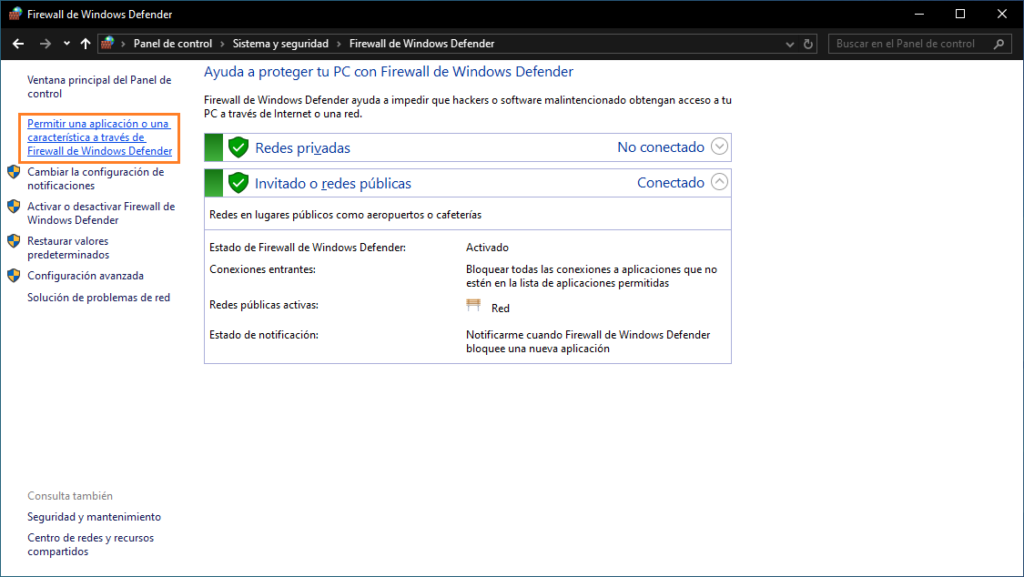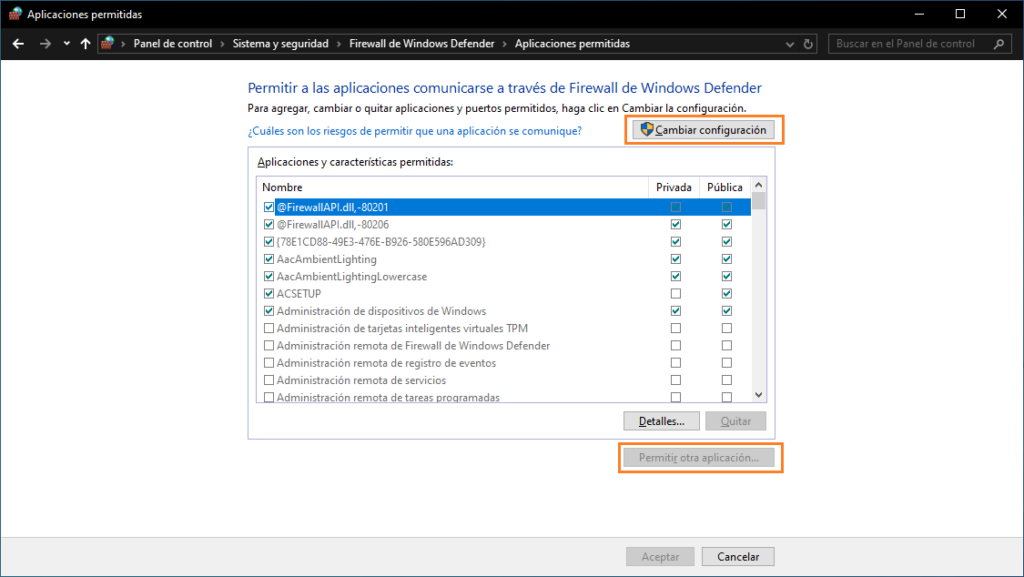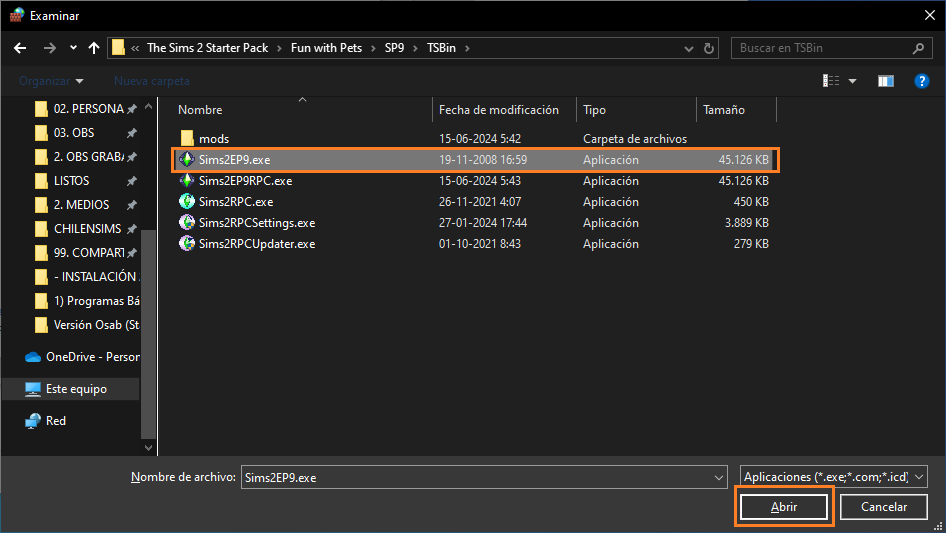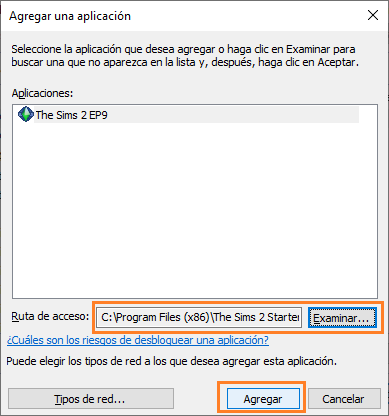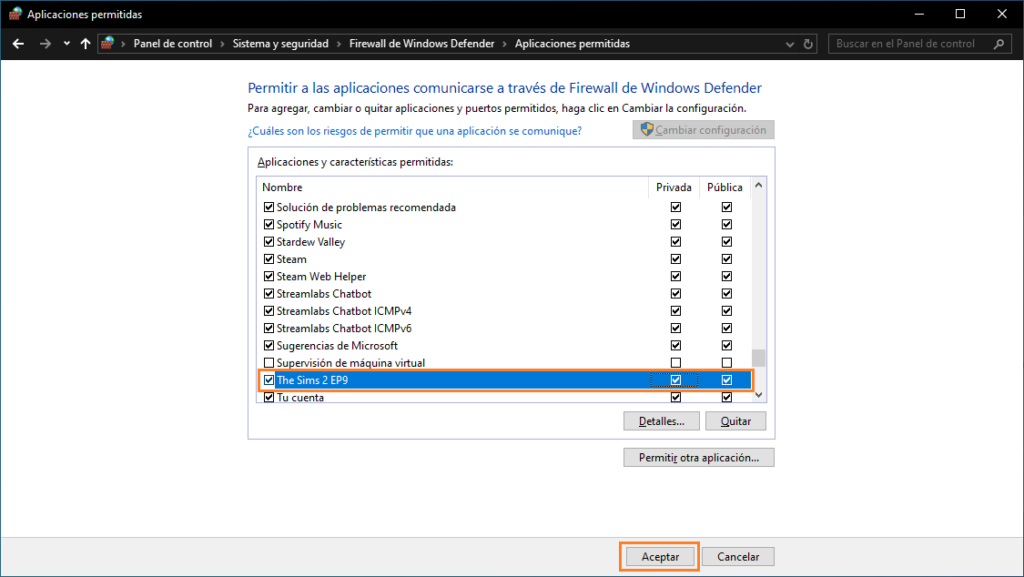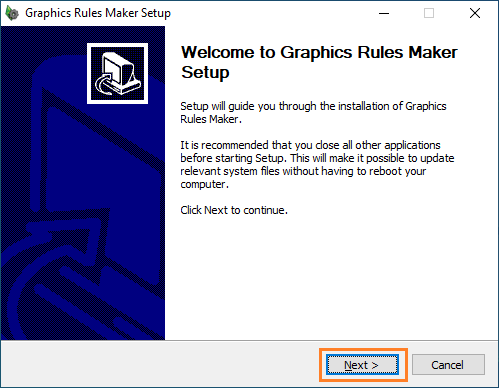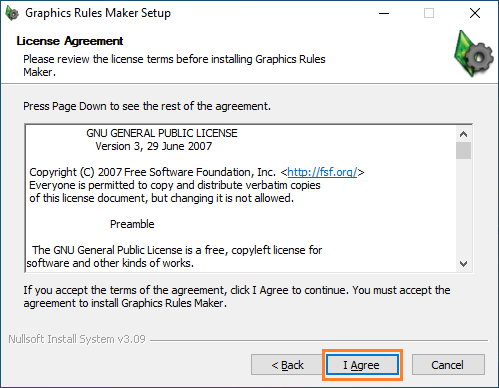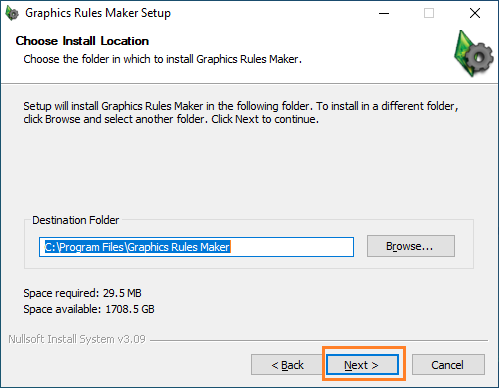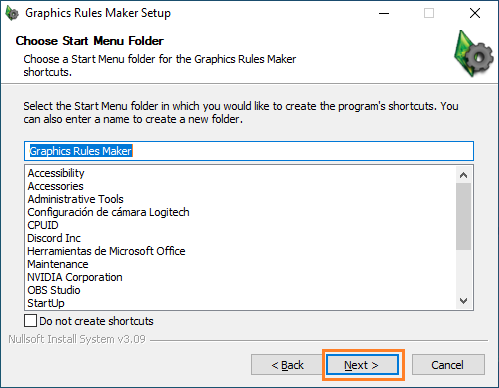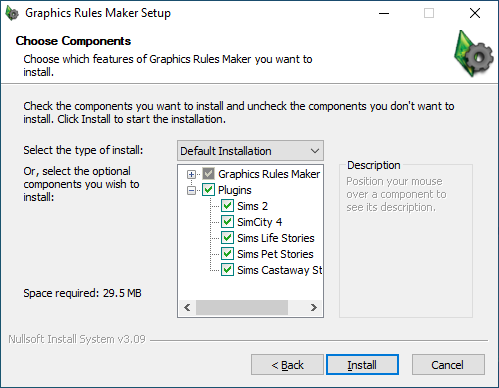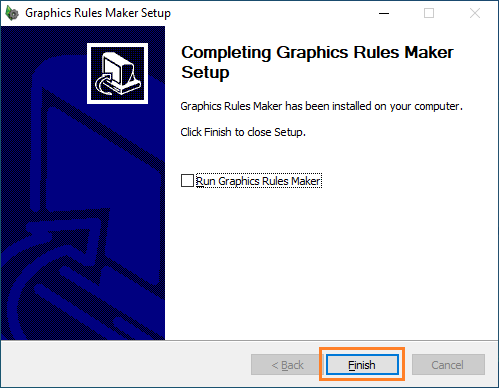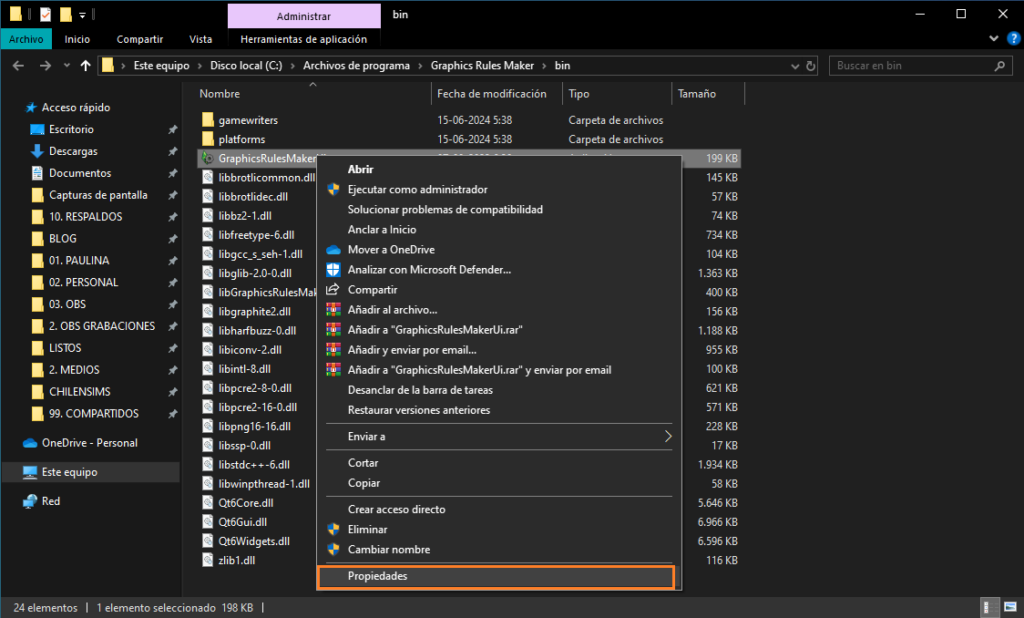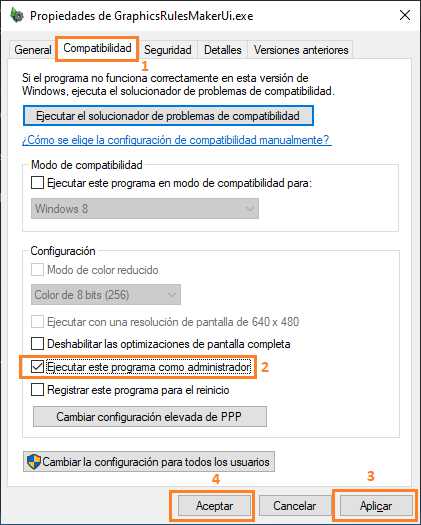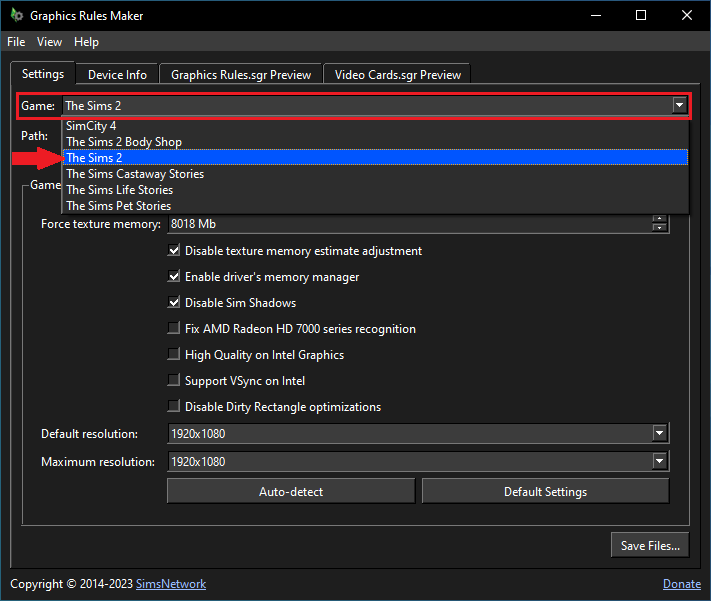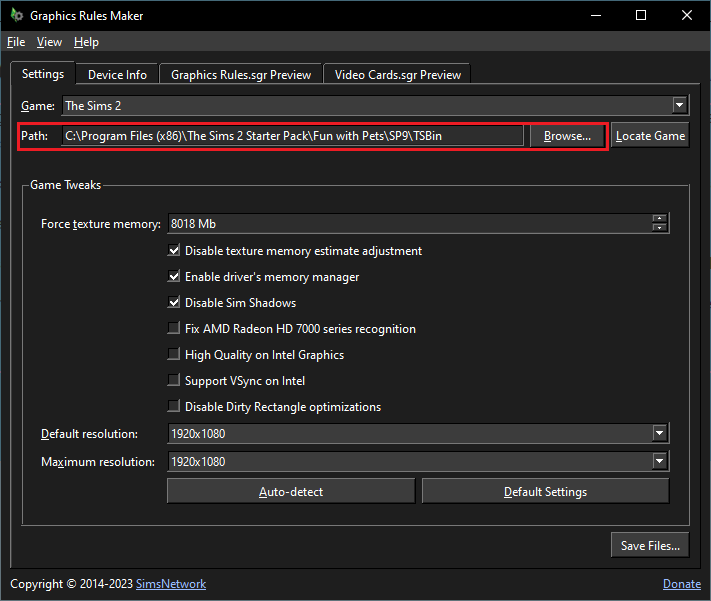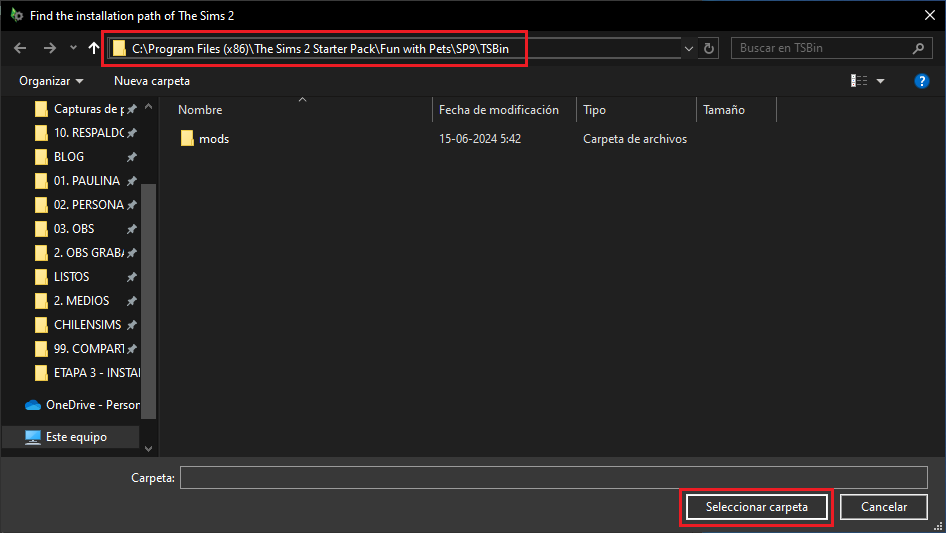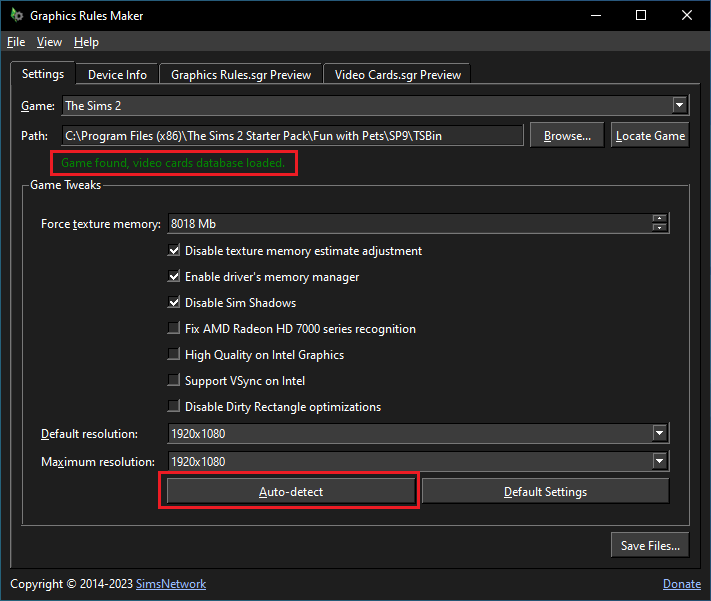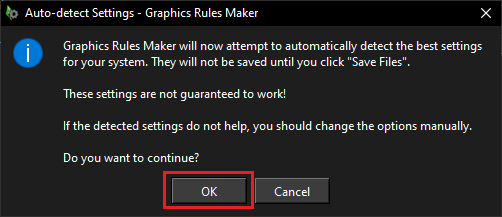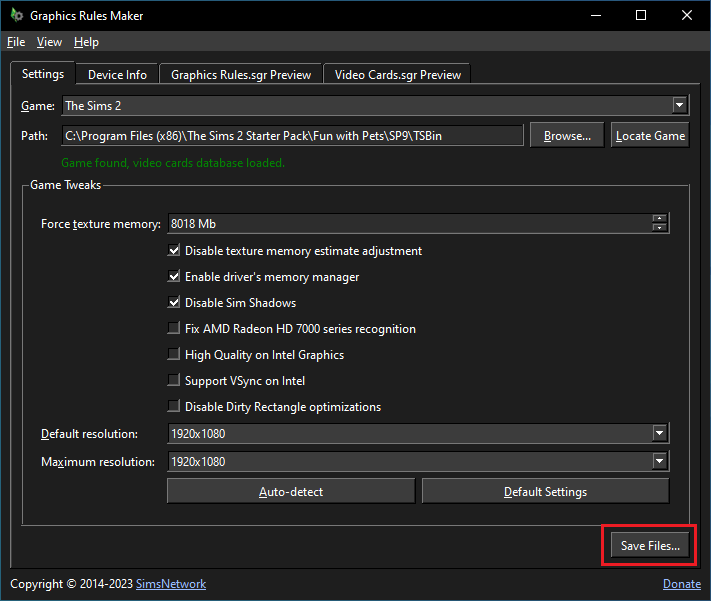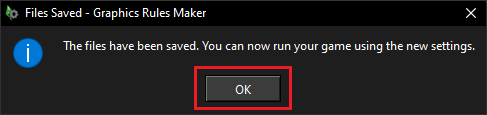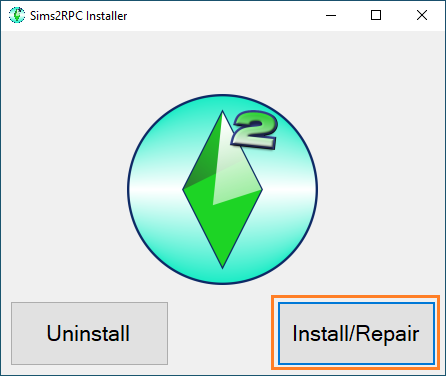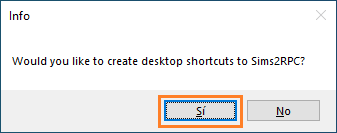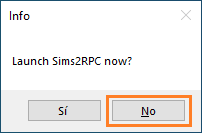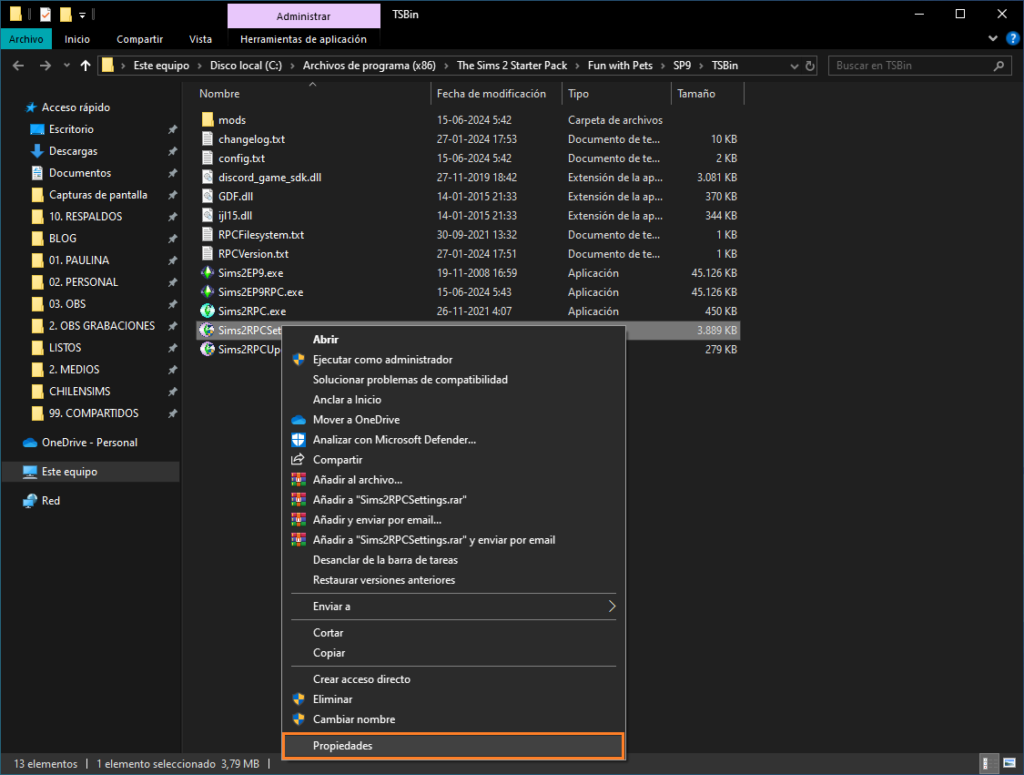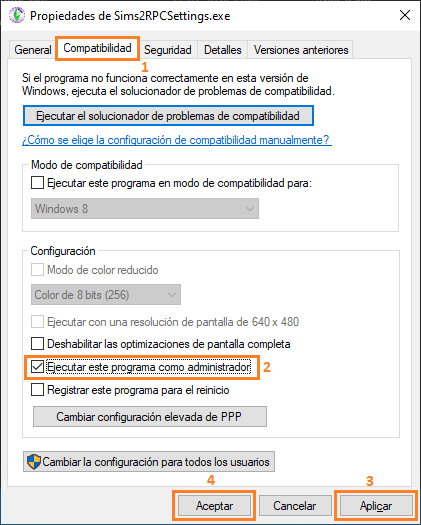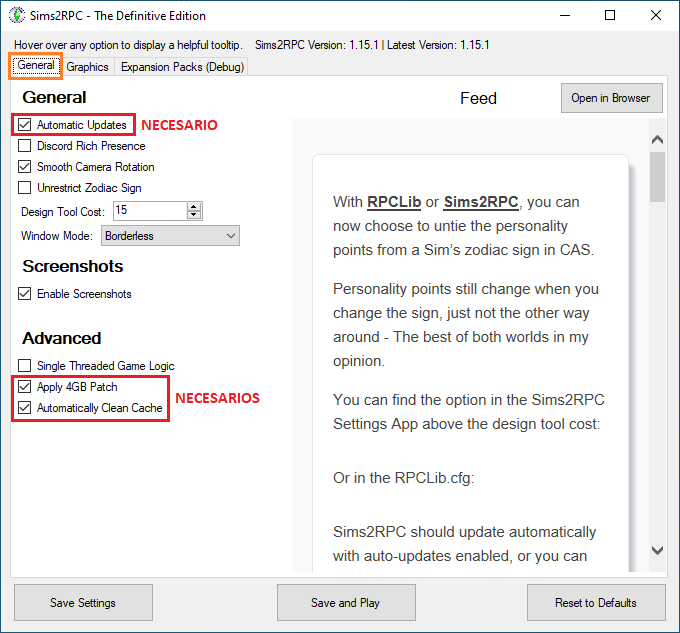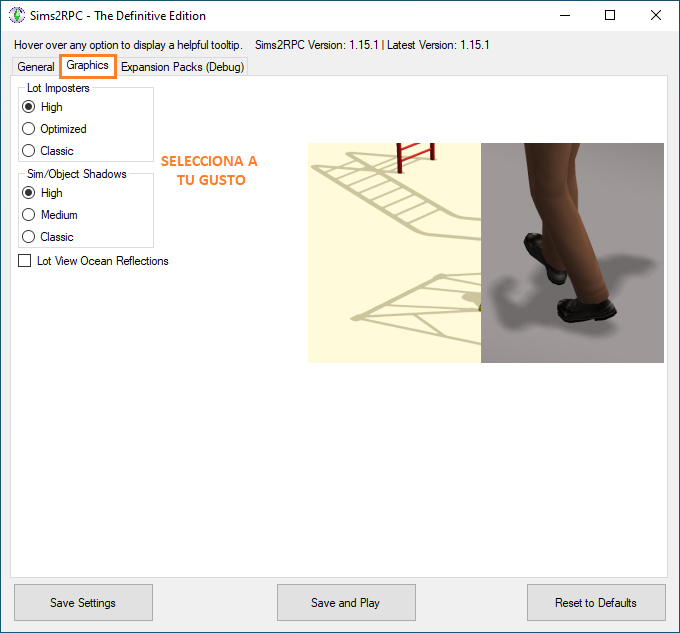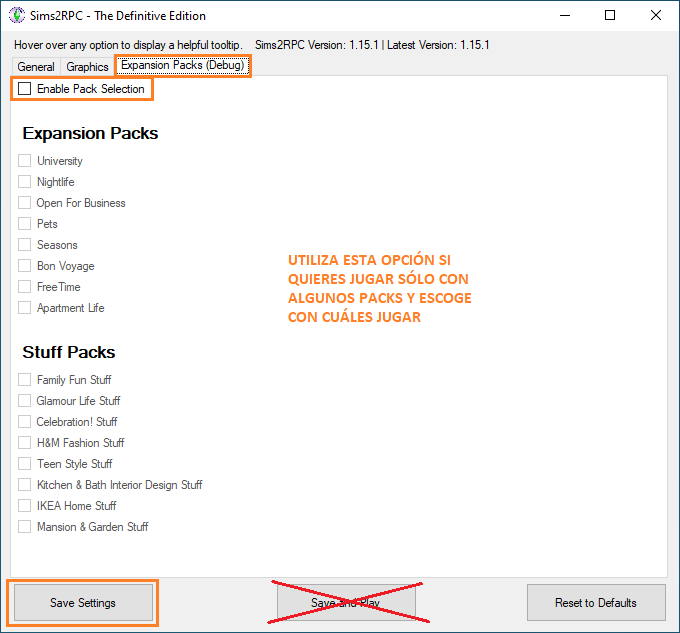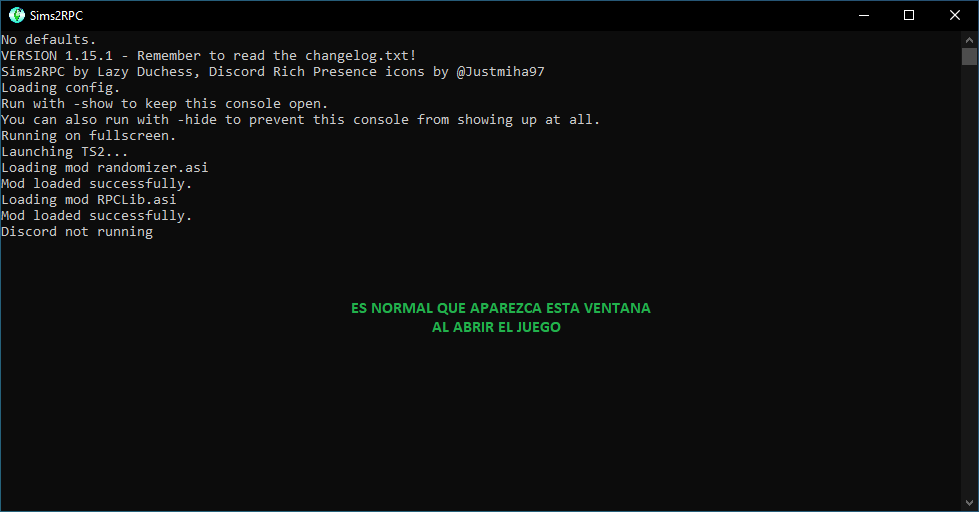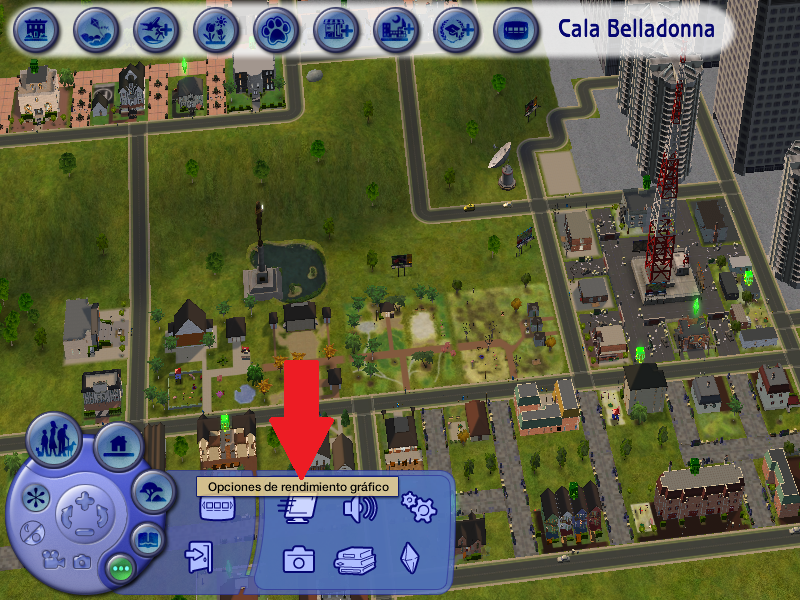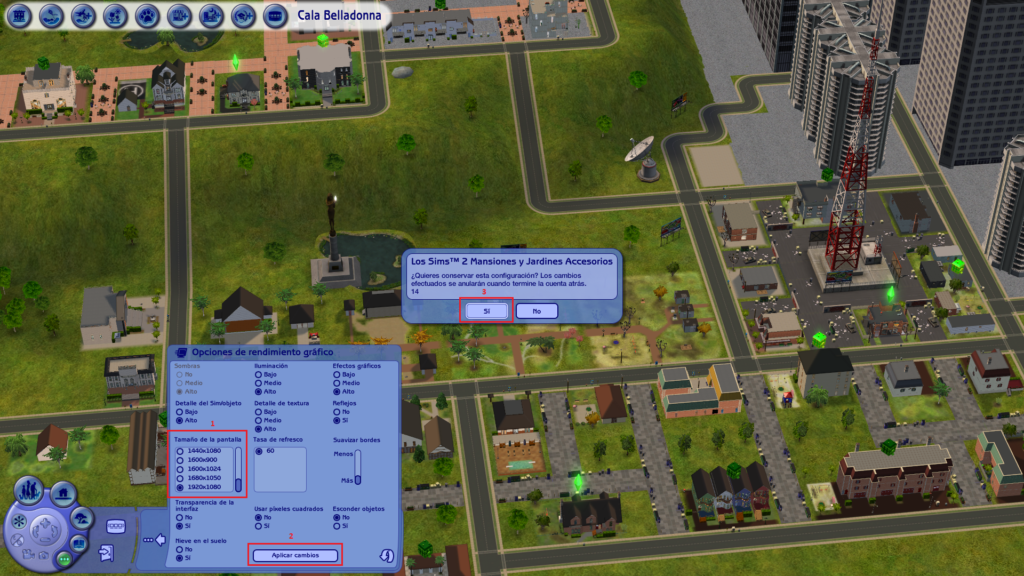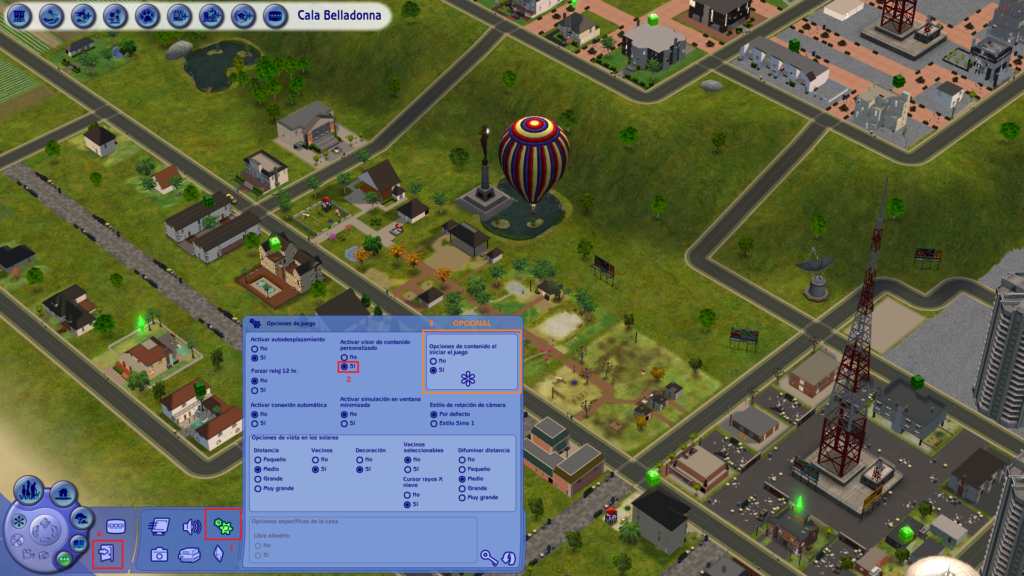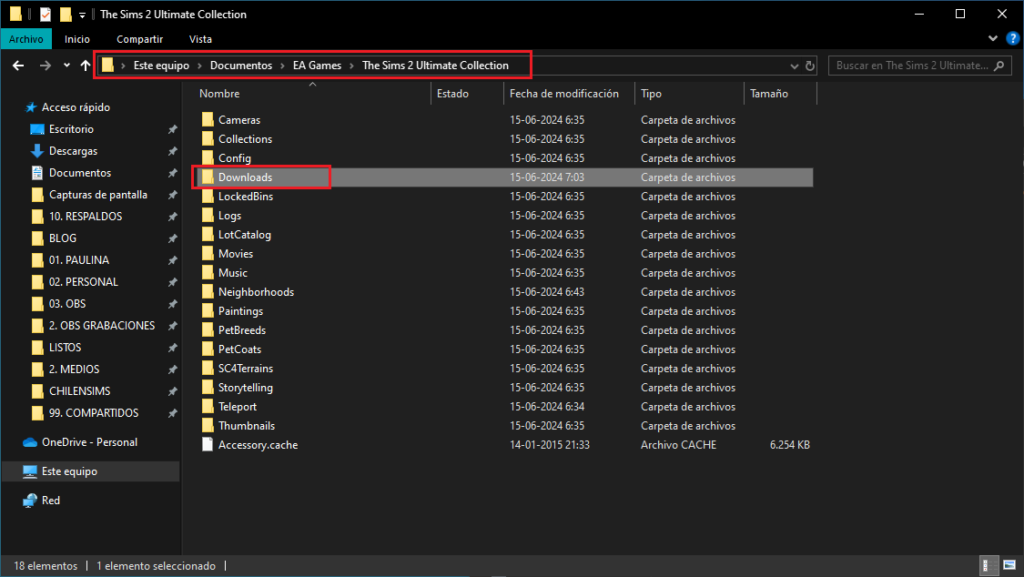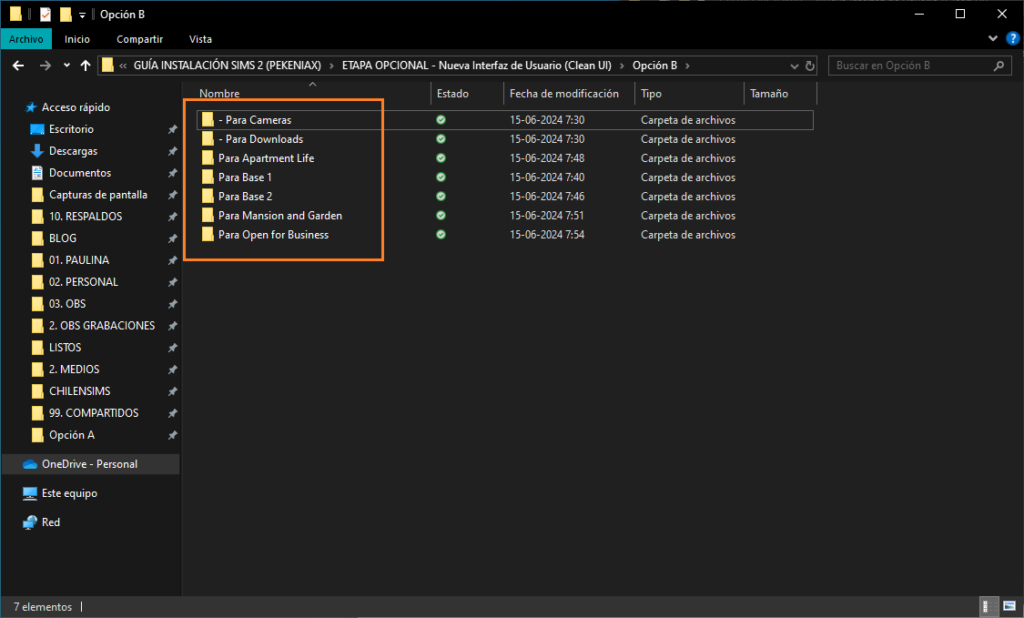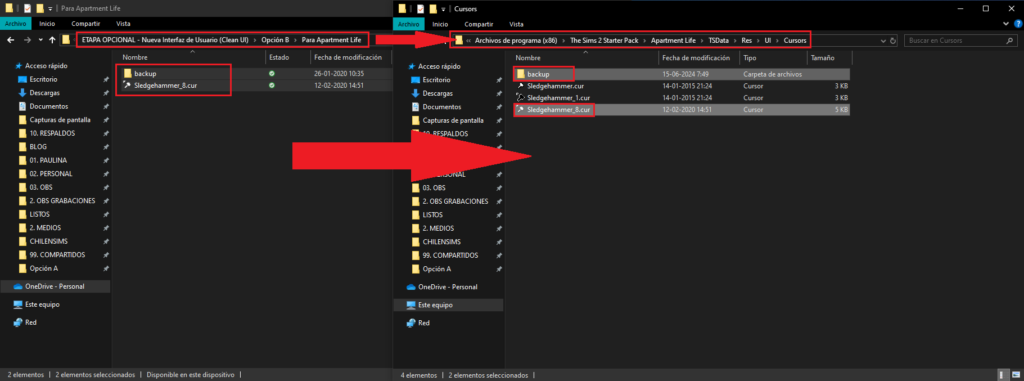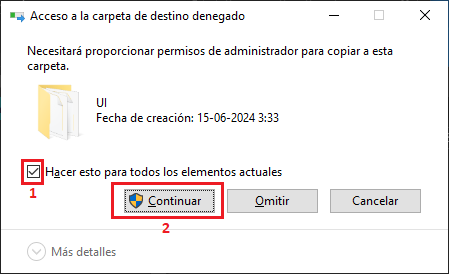Instalar Los Sims 2 para Windows 10/11
CONTENIDO DEL TUTORIAL:
INTRODUCCIÓN Y REQUISITOS MÍNIMOS DEL JUEGO
Este tutorial lo he creado para todos los simmers que quieren volver a jugar Los Sims 2 o probarlo por primera vez, ya que no es fácil conseguirlo y requiere algo de trabajo hacerlo funcionar en computadores modernos. Los archivos del juego los conseguí del tutorial en inglés de Osab (los créditos van para esta persona) y las instrucciones están creadas por mí en base a mi experiencia. Incluye imágenes de referencia por si las necesitas y TODOS LOS PROGRAMAS/ARCHIVOS NECESARIOS TIENEN SUS RESPECTIVOS LINKS DE DESCARGA, PERO TAMBIÉN HAY UNA VERSIÓN INCLUÍDA EN LA CARPETA QUE COMPARTÍ EN LA NUBE POR SI NO QUIERES BUSCARLOS (TEN EN CUENTA QUE ESTOS PUEDEN ESTAR DESACTUALIZADOS Y NO INCLUYO DRIVERS, ESTOS DEBES DESCARGARLOS EN SU ÚLTIMA VERSIÓN). Dentro de mi nube «GUÍA INSTALACIÓN SIMS 2 (PEKENIAX)» encontrarás lo siguiente:
- – RESPALDO: Contiene archivos que no necesitas para este tutorial, pero están ahí por si algún día los necesitas y no sabes dónde buscarlos.
- CARPETAS DE LAS DIFERENTES ETAPAS: En cada una de estas encontrarás los archivos que necesitas si es que no los quieres descargar. Recuerda que pueden estar desactualizados y en el tutorial encontrarás los links de descarga. En la carpeta ETAPA 2 está el archivo comprimido con el juego y es la que más pesa de todas para que no te extrañe.
Accede a mi nube «GUÍA INSTALACIÓN SIMS 2 (PEKENIAX)» haciendo click AQUÍ.
No te preocupes por lo requisitos para poder jugar como RAM, tarjeta de video, procesador, etc. ya que este juego corre en cualquier computador capaz de correr Windows 7 en adelante (mayoría de computadores). Si de todos modos quieres saber qué requisitos pide el juego, son los siguientes:
- 2GHz o más de procesador
- 4GB de RAM
- 15GB para instalar y 5GB adicionales para guardado de partidas, total 20GB de disco duro
- Cualquier tarjeta de video que funcione con DirectX9 o tenga soporte para Vulkan
- Windows 7 en adelante
CONOCIMIENTOS BÁSICOS DE TU PC/NOTEBOOK
Si tienes PC, debes saber la marca de la placa madre, de la tarjeta de video y del procesador para la PREPARACIÓN.
Si tienes notebook, debes saber la marca de tu dispositivo para averiguar la marca de su placa madre, tarjeta de video y procesador. En algunos casos puede tener tarjeta de video integrada (es parte de la placa madre) o tarjeta de video dedicada (componente independiente de la placa madre).
Necesitas saber la versión de Windows que tienes instalada para descargar los programas en la PREPARACIÓN. En las demás ETAPAS puedes descargar otra versión de programa si no existe para tu versión. Las versiones de Windows son:
- x64 que es lo mismo que decir 64-bit.
- x86 que es lo mismo que decir 86-bit, además esta es lo mismo que decir x32 o 32-bit.
Si tienes activo OneDrive en tu computador y está creando copias de seguridad de tus Documentos, debes asegurarte de que la carpeta «Documentos» se mantenga siempre descargada en tu dispositivo. Para hacer esto haz click derecho sobre la carpeta «Documentos» y selecciona la opción «Mantenerlo siempre en este dispositivo». Esto es importante ya que la información de tus partidas es guardada dentro de esta carpeta y de vez en cuando OneDrive remueve del dispositivo los archivos que ya están cargados en la nube y no se están usando diariamente. Si el juego no detecta ciertos archivos durante el arranque esto puede corromper partidas. Esto aplica igual para Los Sims 3 y Los Sims 4 u otros juegos que utilicen esta carpeta para cargar archivos de partidas.
PREPARACIÓN - INSTALAR DRIVERS ACTUALIZADOS
Si tienes PC, entra a los siguientes links según las marcas de tus productos y descarga sus respectivos instaladores para mantener sus drivers al día. Simplemente haz click sobre el nombre de la marca que necesitas:
ETAPA 1 - INSTALAR PROGRAMAS BÁSICOS QUE NO TENGAS
1) Programa para descomprimir archivos (WinRAR, 7zip u otro), haz click sobre el que quieres descargar:
2) C++ Redistributable Package (según tu versión de Windows x64 o sino x86 que es igual a x32), descarga haciendo click AQUÍ.
3) .NET Framework (la versión más reciente basta), descarga haciendo click AQUÍ.
*Si acabas de instalar uno o más de estos programas, reiniciar el PC/notebook antes de continuar.
ETAPA 2 - INSTALACIÓN DEL JUEGO Y PERMISOS
1) Escoge una alternativa (A, B o C) y sigue los pasos. Ten en cuenta que posiblemente aparezcan mensajes pidiendo permisos para instalar o alertas de tu antivirus, en estos casos permite que se instalen los archivos y entrega los permisos necesarios en tu antivirus o defensas de Windows, esto es normal a la hora de instalar softwares antiguos.
A) Si tienes la versión Ultimate Collection (regalada por EA para EA app), simplemente instala a través de la EA app y luego continúa al paso 2.
B) Sigue las instrucciones de la guía para descargar la versión Osab. Tiene un instalador web que descarga e instala el juego, también otra versión offline que puedes descargar todos los archivos e instalar de forma manual. Descárgalo haciendo click AQUÍ.
C) Sigue mi guía paso a paso para instalar la versión Osab Standalone Installer:
– Entra a mi nube y descarga el archivo comprimido que está en la carpeta «ETAPA 2 – Juego»
– Descomprime el archivo «Versión Osab (Standalone Installer) v13.2», en esta nueva carpeta verás una subcarpeta «The Sims 2 Starter Pack» y 2 archivos nuevos «UltimateCollection-StandaloneInstaller» uno para Windows x64 y otro para x32.
– Entra en tu carpeta «Este equipo» (o «Mi PC»), luego entra al «Disco local (C:)», después entra a «Archivos de programa (x86)» y aquí coloca una copia de la subcarpeta «The Sims 2 Starter Pack»
– Ahora selecciona el archivo «UltimateCollection-StandaloneInstaller» según tu versión de Windows, hazle click derecho y selecciona «Ejecutar este programa como administrador»
– Si te aparece un mensaje de Windows indicando que está protegiendo tu dispositivo, selecciona la opción «más detalles» y luego «ejecutar de todas formas»
– Si tu antivirus bloquea la instalación por algún motivo, deshabilítalo hasta que termines de instalar
– Sigue las instrucciones del instalador y cuando te pida seleccionar la ubicación para instalar escoge la carpeta «The Sims 2 Starter Pack» que colocaste dentro de «Archivos de programa (x86)»
– IMPORTANTE: Si tienes una tarjeta de video AMD moderna como serie RX400 (Polaris) o posteriores, se recomienda habilitar el componente DXVK para resolver bugs como tiempo largo de carga del juego al abrir o pantallas de carga largas, de lo contrario simplemente selecciona la opción «Full (Choose if unsure)», en ambos casos desmarca la opción «Start Menu/Desktop Shortcut» y apreta «Install»
– Cuando te pida instalar «Graphic Rules Maker» cancela la instalación de este programa (lo instalarás más adelante)
– Si tienes Windows 7 salta el paso 2 y continúa en el 3, pero si tienes Windows 10 u 11 continúa al paso 2
2) Para activar el modo compatibilidad haz lo siguiente:
– Ve a la carpeta «C:\Archivos de programa (x86)\The Sims 2 Starter Pack\Fun with Pets\SP9\TSBin
– Haz click derecho sobre el archivo «Sims2EP9.exe» y selecciona «Propiedades»
– Ve a «Compatibilidad», marca las opciones «Ejecutar este programa como administrador» y «Ejecutar este programa en modo de compatibilidad para:» y selecciona la opción «Windows 7»
– Apreta «Aplicar» y luego «Aceptar»
– Ahora haz click en botón «Inicio» de Windows y busca «Ajustar la apariencia y Rendimiento de Windows», entra a esa opción
– Apreta la pestaña de «Prevención de ejecución de datos», selecciona «Activar DEP para todos los programas y servicios excepto los que seleccione:»
– Apreta «agregar» y busca el archivo «Sims2EP9.exe» en su carpeta de instalación correspondiente y selecciónalo
– Apreta «Aplicar» y luego «Aceptar»
– Continúa al paso 3
3) Para cambiar el idioma a español haz lo siguiente:
– Haz click en el botón «Inicio» de Windows y escribe «Ejecutar», selecciona esta opción
– En este cuadro escribe «regedit«, sin comillas, y apreta «Aceptar»
– En el panel izquierdo de esta ventana expande la carpeta «HKEY_LOCAL_MACHINE», luego «SOFTWARE», luego la que inicia con nombre «WOW…» (en el caso de Windows x64 es «WOW6432», en x86 puede ser un poco diferente el nombre), luego «EA GAMES», luego «The Sims 2 Fun with Pets Collection»
– Haz click sobre la carpeta «1.0» y aparecerán archivos en el panel derecho
– Haz click derecho sobre «Language», apreta «Modificar…», cambia el 1 por un 5 y acepta
– Ahora haz click derecho sobre «LanguageName», apreta «Modificar…», cambia «English US» por «Spanish», sin las comillas y acepta
– Cierra la ventana sin problemas
– Si tienes Windows 7 salta los pasos 4 y 5 y continúa en ETAPA 4, pero si tienes Windows 10 u 11 continúa con el paso 4
4) Añadir una excepción para Windows:
– Apreta la tecla «Inicio» de Windows y escribe «Seguridad de Windows», selecciona esta opción
– Selecciona «Protección contra virus y amenazas»
– En «Protección frente a ransomware» selecciona la opción «Administrar la protección contra ransomware»
– Activa el «Acceso controlado a carpetas» y luego selecciona «Permitir una aplicación a través de Acceso controlado a carpetas»
– Selecciona «+ Agregar una aplicación permitida» y luego «Buscar en todas las aplicaciones»
– Ahora busca la carpeta «C:\Archivos de programa (x86)\The Sims 2 Starter Pack\Fun with Pets\SP9\TSBin», selecciona el archivo «Sims2EP9.exe» y apreta «Abrir»
– Continúa con el paso 5
5) Añadir una excepción a Firewall:
– Apreta el botón «Inicio» de Windows, busca «Panel de control» y selecciona
– Entra en «Sistema y seguridad», luego en «Firewall de Windows Defender» y a la izquierda selecciona «Permitir una aplicación o una característica a través de Firewall de Windows Defender»
– Haz click en «Cambiar configuración» y luego en «Permitir otra aplicación…»
– Haz click en «Examinar…», busca nuevamente el archivo «Sims2EP9.exe» como en el paso anterior y apreta «Abrir»
– Apreta «Agregar»
– Marca ambas casillas de «The Sims 2 EP9» que corresponden a red «Privada» y «Pública» en sus respectivas columnas
– Apreta «Aceptar» y cierra la ventana
– Continúa en ETAPA 3
*Cuando termines de instalar todo, reinicia el PC/notebook antes de continuar.
ETAPA 3 - INSTALACIÓN PROGRAMAS PARA COMPATIBILIDAD
Estos programas son para que el juego pueda reconocer las piezas de equipos modernos y mejorar el rendimiento. Si tienes Windows 7 en un PC antiguo puedes saltar esta etapa y jugar o continuar a ETAPA 4, pero si tienes Windows 7 en un PC moderno también debes realizar esta etapa.
1) Graphic Rules Maker (según tu versión de Windows), descarga haciendo click AQUÍ.
– Instalar el programa siguiendo los pasos correspondientes
– Abrir la carpeta «C:\Archivos de programa\Graphics Rules Maker\bin», hacer click derecho sobre «GraphicsRulesMakerUi.exe» y seleccionar «Propiedades»
– Seleccionar la pestaña «Compatibilidad», marcar la opción «Ejecutar este programa como administrador», apretar «Aplicar» y luego «Aceptar»
– Abrir el programa y en «Game» seleccionar «The Sims 2», luego apretar «Browse…» y seleccionar la carpeta donde está el archivo «Sims2EP9.exe». Si la carpeta fue seleccionada correctamente, el mensaje «Game found, video cards database loaded» debería aparecer
– Apretar «Auto-detect» y luego «OK». Aparecerá la configuración recomendada por el programa, pero si deseas puedes modificar las diferentes opciones a tu gusto
– Apretar «Save Files…» y la primera vez debería aparecer un mensaje indicando el nombre de tu tarjeta de video, apretar «OK» si aparece esto o el mensaje «The Files have been saved. You can now run your game using the new settings»
– Ya puedes cerrar el programa
2) Launcher de Lazy Duchess (Sims2RPC) – Versión One Click Auto-Installer, descarga haciendo click AQUÍ.
– Instalar el programa siguiendo los pasos correspondientes
– Abrir la carpeta «C:\Program Files (x86)\The Sims 2 Starter Pack\Fun with Pets\SP9\TSBin», hacer click derecho sobre «Sims2RPCSettings.exe» y seleccionar «Propiedades»
– Seleccionar la pestaña «Compatibilidad», marcar la opción «Ejecutar este programa como administrador», apretar «Aplicar» y luego «Aceptar»
– Abrir el programa y en «Sims2RPCSettings.exe», en la pestaña «General» marcar las casillas de «Automatic Updates», «Apply 4GB Patch» y «Automatically Clean Cache». Las demás casillas las puedes marcar según tus preferencias.
– Las casillas de la pestaña «Graphics» también las puedes marcar según tu preferencia
– En la pestaña «Expansion Packs (Debug)» puedes marcar «Enable Pack Selection» y luego marcar todos los packs con los que deseas jugar si no quieres jugar con todos. Esto es totalmente opcional.
– Finalmente apreta «Save Settings» para guardar la configuración y ya puedes cerrar la ventana
– Continúa en ETAPA 4
*Recuerda que siempre debes abrir el juego desde el archivo «Sims2RPC.exe» para activar el launcher de Lazy Duchess como corresponde. Abrir «Sims2RPCSettings.exe» para volver a modificar la configuración.
ETAPA 4 - MODS ESENCIALES
Para esta etapa es necesario que abras el juego para que se cree automáticamente una carpeta «EA Games» y subcarpeta «The Sims 2 Ultimate Collection» dentro de la carpeta «Documentos» en tu PC/notebook. Recuerda abrir el juego desde «Sims2RPC.exe».
– Una vez dentro del juego debes configurar tus gráficos y activar el contenido personalizado para colocar los mods escenciales
– Cuando termines de configurar esto puedes salir del juego
– Entra a tu carpeta «Documentos», luego «EA Games» y por último «The Sims 2 Ultimate Collection»
– Aquí dentro crea una carpeta nueva con el nombre «Downloads», sin las comillas
– Entra a mi nube, abre la carpeta «ETAPA 4 – Mods Esenciales», descarga y copia el contenido de esta carpeta hacia la carpeta «Downloads»
– Con esto ya puedes jugar o, si lo deseas, hacer la ETAPA OPCIONAL para cambiar la interfaz del juego a una más moderna y con medidas óptimas para resolución horizontal (1920×1080) tanto en CAS como en modos vivir y comprar
ETAPA OPCIONAL - NUEVA INTERFAZ DE USUARIO (CLEAN UI)
Tienes 2 opciones (A y B) para instalar la nueva interfaz. Puedes seguir el tutorial completo para hacerlo a tu gusto o puedes colocar los archivos organizados por mí simplemente copiando y pegando en donde te indique:
A) Instalar la interfaz a tu gusto siguiendo un tutorial detallado:
Esta opción te permite seleccionar los diferentes tipos de interfaz disponibles según resolución y diseño.
– Entra a mi nube, abre la carpeta «ETAPA OPCIONAL – Nueva Interfaz de Usuario (Clean UI)» y luego la carpeta «Opción A» y sigue las instrucciones dentro del documento «CÓMO INSTALAR CLEAN UI EN LOS SIMS 2»
B) Coloca los archivos organizados por mí:
Esta opción te guiará para copiar y pegar los archivos ya seleccionados por mí según el diseño que más me gusta en resolucion 1920×1080. Según la versión que tengas instalada de Los Sims 2, debes copiar el CONTENIDO de cada carpeta principal hacia su respectivo destino. Por ejemplo, la carpeta «Para Apartment Life» tiene una subcarpeta «backup» y un archivo «Sledgehammer_8.cur», entonces esa subcarpeta y el archivo los debo copiar en su carpeta de destino, sin copiar la carpeta «Para Apartment Life».
– Entra a mi nube, abre la carpeta «ETAPA OPCIONAL – Nueva Interfaz de Usuario (Clean UI)» y luego la carpeta «Opción B», descarga su contenido para usarlo en tu PC/notebook
– Siempre que Windows pregunte si deseas reemplazar archivos existentes o si deseas continuar con el copiado selecciona que sí, otorga todos los permisos necesarios para reemplazar los archivos:
PARA AMBAS VERSIONES:
– El contenido de la carpeta «- Para Cameras» copiarlo en la carpeta «Cameras» que está dentro de la subcarpeta «The Sims 2 Ultimate Collection» dentro de «EA Games» en «Documentos»
– El contenido de la carpeta «- Para Downloads» copiarlo en la carpeta «Downloads» que está dentro de la subcarpeta «The Sims 2 Ultimate Collection» dentro de «EA Games» en «Documentos»
PARA VERSIÓN EA APP:
– El contenido de la carpeta «Para Apartment Life» copiarlo en:
C:\Archivos de programa (x86)\Origin Games\Apartment Life\TSData\Res\UI\Cursors
– El contenido de la carpeta «Para Base 1» copiarlo en:
C:\Archivos de programa (x86)\Origin Games\The Sims 2 Ultimate Collection\Double Deluxe\Base\TSData\Res\UI
– El contenido de la carpeta «Para Base 2» copiarlo en:
C:\Archivos de programa (x86)\Origin Games\The Sims 2 Ultimate Collection\Double Deluxe\Base\TSData\Res\UI\Cursors
– El contenido de la carpeta «Para Mansion and Garden» copiarlo en:
C:\Archivos de programa (x86)\Origin Games\The Sims 2 Ultimate Collection\Fun with Pets\SP9\TSData\Res\UI\Cursors
– El contenido de la carpeta «Para Open for Business» copiarlo en:
C:\Archivos de programa (x86)\Origin Games\The Sims 2 Ultimate Collection\Best of Business\EP3\TSData\Res\UI\Cursors
PARA VERSIÓN OSAB:
– El contenido de la carpeta «Para Apartment Life» copiarlo en:
C:\Archivos de programa (x86)\The Sims 2 Starter Pack\Apartment Life\TSData\Res\UI\Cursors
– El contenido de la carpeta «Para Base 1» copiarlo en:
C:\Archivos de programa (x86)\The Sims 2 Starter Pack\Double Deluxe\Base\TSData\Res\UI
– El contenido de la carpeta «Para Base 2» copiarlo en:
C:\Archivos de programa (x86)\The Sims 2 Starter Pack\Double Deluxe\Base\TSData\Res\UI\Cursors
– El contenido de la carpeta «Para Mansion and Garden» copiarlo en:
C:\Archivos de programa (x86)\The Sims 2 Starter Pack\Fun with Pets\SP9\TSData\Res\UI\Cursors
– El contenido de la carpeta «Para Open for Business» copiarlo en:
C:\Archivos de programa (x86)\The Sims 2 Starter Pack\Best of Business\EP3\TSData\Res\UI\Cursors
*Con esto ya has finalizado de instalar todo y puedes jugar con la nueva interfaz.